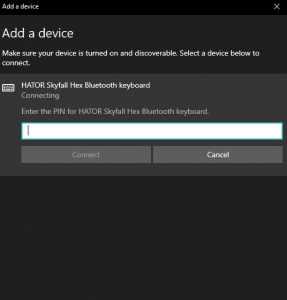
Windows 10 предоставляет множество удобных функций, одной из которых является возможность подключения беспроводных устройств по Bluetooth. Однако иногда пользователи сталкиваются с ошибкой «‘Check the PIN And Try Connecting Again’», которая может помешать успешному сопряжению устройств. Если вы столкнулись с этой проблемой, не беспокойтесь — существуют несколько методов, которые помогут вам ее решить.
Первым шагом, который вы должны предпринять, является проверка правильности ввода PIN-кода. PIN-код на устройстве Bluetooth, к которому вы пытаетесь подключиться, должен совпадать с кодом, отображаемым на вашем компьютере. Убедитесь, что вы правильно вводите PIN-код без ошибок. Если устройство имеет возможность, вы можете выбрать «автоматически генерируемый PIN-код» и попробовать подключиться снова.
Если правильность ввода PIN-кода не решает проблему, попробуйте воспользоваться другим методом сопряжения. Вместо использования PIN-кода вы можете попробовать использовать функцию «быстрого сопряжения» или «автоматического сопряжения». Эти функции облегчают процесс подключения и могут помочь избежать ошибки «‘Check the PIN And Try Connecting Again’».
Если ни один из предыдущих методов не помогает, попробуйте выполнить следующие шаги отладки. Перезагрузите компьютер и включите устройство Bluetooth снова. Удалите все предыдущие сопряжения Bluetooth с вашего компьютера и попробуйте снова подключиться к устройству. Если у вас есть возможность, обновите драйверы Bluetooth на вашем компьютере и устройстве. Если эти действия не помогают, попробуйте выполнить сброс устройства Bluetooth и заново настроить его.
- Ошибка сопряжения Bluetooth на Windows 10: и как ее решить [FIXED]
- Причины ошибки сопряжения Bluetooth на Windows 10
- Неверный PIN-код
- Неправильные настройки Bluetooth
- Проблемы с драйверами Bluetooth
- Как исправить ошибку сопряжения Bluetooth на Windows 10
- Проверьте правильность ввода PIN-кода
- Переустановите драйверы Bluetooth
Ошибка сопряжения Bluetooth на Windows 10: и как ее решить [FIXED]
Ошибка сопряжения Bluetooth на Windows 10 может быть причиной больших неудобств, особенно если вы пытаетесь подключить важное устройство, такое как наушники или клавиатура, к вашему компьютеру. Однако не отчаивайтесь, существуют несколько простых способов исправить эту проблему.
Перед тем, как приступить к решению проблемы, важно убедиться, что ваше устройство Bluetooth и ваш компьютер находятся в непосредственной близости друг от друга. Определенное расстояние и препятствия, такие как стены, могут снизить качество сигнала и вызвать проблемы с сопряжением.
Вот несколько методов, которые могут помочь вам исправить ошибку сопряжения Bluetooth на Windows 10:
1. Перезагрузите Bluetooth-устройство и компьютер. Иногда простая перезагрузка может решить множество проблем, включая проблемы с сопряжением Bluetooth. Попробуйте выключить и включить Bluetooth на вашем устройстве и перезагрузить компьютер. Затем повторите попытку сопряжения.
2. Убедитесь, что устройство Bluetooth готово к сопряжению. Некоторые устройства требуют особой установки в режим сопряжения перед тем, как они станут видимы для других устройств. Проверьте руководство пользователя вашего устройства, чтобы узнать, как включить режим сопряжения.
3. Проверьте, что PIN-код сопряжения правильный. Когда вы пытаетесь сопряжить устройства Bluetooth, обычно отображается PIN-код на вашем компьютере и на устройстве. Убедитесь, что вы вводите тот же самый PIN-код на обоих устройствах, чтобы они могли успешно сопрягнуться.
4. Удалите старые сопряженные устройства. Если ваш компьютер уже сопрягался с другими устройствами Bluetooth в прошлом, существует возможность, что старые настройки или проблемные профили мешают новому устройству успешно сопрягнуться. Попробуйте удалить старые сопряженные устройства из списка устройств Bluetooth и повторите попытку сопряжения.
5. Обновите драйверы Bluetooth. Иногда проблему сопряжения Bluetooth можно решить путем обновления драйверов Bluetooth на вашем компьютере. Посетите веб-сайт производителя вашего компьютера и загрузите последние доступные драйверы Bluetooth для вашей операционной системы.
6. Используйте инструменты устранения неполадок Windows. Windows 10 имеет встроенные инструменты устранения неполадок, которые могут помочь вам решить проблемы с Bluetooth. Откройте раздел «Настройки» в Windows 10, найдите раздел «Обновление и безопасность» и выберите «Отладка». Затем выберите «Bluetooth» и следуйте инструкциям, чтобы устранить проблему.
7. Обратитесь за помощью в службу поддержки. Если ни один из вышеуказанных методов не помог в решении проблемы с сопряжением Bluetooth, рекомендуется связаться со службой поддержки производителя вашего компьютера или устройства Bluetooth для получения более подробной помощи и решения проблемы.
Следуя этим простым шагам, вы сможете исправить ошибку сопряжения Bluetooth на Windows 10 и успешно подключить свои устройства. Не забывайте регулярно обновлять драйверы и следить за обновлениями операционной системы, чтобы избежать появления новых проблем с сопряжением Bluetooth.
Причины ошибки сопряжения Bluetooth на Windows 10

Ошибка сопряжения Bluetooth на Windows 10 может возникать по разным причинам. Рассмотрим некоторые из них:
- Неправильный PIN-код: Один из наиболее распространенных вариантов ошибки – неверно введенный PIN-код при попытке сопряжения Bluetooth-устройств. Проверьте, что вводимый PIN-код совпадает на обоих устройствах, и повторите попытку сопряжения.
- Отсутствие драйверов: Если устройство не имеет соответствующих драйверов, ошибка сопряжения может возникнуть. Убедитесь, что на вашем компьютере установлены последние версии драйверов для Bluetooth-устройств.
- Неправильная настройка Bluetooth: Некорректные настройки Bluetooth на компьютере также могут быть причиной ошибки сопряжения. Проверьте настройки Bluetooth в панели управления и убедитесь, что Bluetooth включен и настроен на видимость и сопряжение с другими устройствами.
- Конфликты с другими устройствами: Иногда, наличие других устройств, таких как беспроводная мышь или клавиатура, может привести к конфликтам и вызвать ошибку сопряжения Bluetooth. Попробуйте временно отключить или удалить другие устройства и повторите попытку сопряжения.
- Неисправность аппаратного обеспечения: Неисправность Bluetooth-адаптера или других аппаратных компонентов также может быть причиной ошибки сопряжения. В этом случае, возможно, потребуется заменить или отремонтировать оборудование.
Это лишь некоторые из возможных причин ошибки сопряжения Bluetooth на Windows 10. Если проблема продолжает возникать, рекомендуется обратиться к специалисту или поискать решение проблемы сопряжения Bluetooth, специфичное для вашего устройства и операционной системы.
Неверный PIN-код
Если вы видите сообщение «Check the PIN And Try Connecting Again», следует проверить правильность вводимого PIN-кода. Убедитесь, что на обоих устройствах вводится один и тот же код. PIN-код может быть числовым или буквенно-цифровым. Важно не только ввести его правильно, но и внимательно следить за регистром символов, так как заглавные и строчные буквы являются различными символами.
Если вы не знаете правильного PIN-кода или не уверены, попробуйте использовать стандартные комбинации, такие как «0000» или «1234». В редких случаях поставщик устройства может указать специальный PIN-код в инструкции или на корпусе устройства.
Если проблема не решается, попробуйте перезагрузить оба устройства и повторить процесс сопряжения с правильным PIN-кодом. Если проблема по-прежнему возникает, может быть полезно проверить обновления программного обеспечения Bluetooth на обоих устройствах или обратиться к производителю для получения дополнительной поддержки.
Неправильные настройки Bluetooth
- Неправильный PIN-код: Проверьте, что вы правильно вводите PIN-код при сопряжении Bluetooth устройств. Убедитесь, что PIN-коды на обоих устройствах совпадают. Обычно PIN-код можно найти в документации или на устройстве самом.
- Включите режим обнаружения: Убедитесь, что оба устройства включены и находятся в режиме обнаружения. В Windows 10 это можно сделать следующим образом: перейдите в «Настройки» -> «Устройства» -> «Bluetooth и другие устройства» и убедитесь, что переключатель «Bluetooth» включен и устройство находится в режиме обнаружения.
- Обновите драйверы: Если проблема все еще не решена, попробуйте обновить драйверы Bluetooth. Для этого перейдите в «Диспетчер устройств» (нажмите правой кнопкой мыши на кнопке «Пуск» и выберите «Диспетчер устройств»), найдите раздел «Bluetooth» и щелкните правой кнопкой мыши на вашем Bluetooth устройстве. Выберите «Обновить драйвер» и следуйте инструкциям на экране.
- Отключите и снова включите Bluetooth: Попробуйте отключить и снова включить Bluetooth на вашем устройстве. Для этого перейдите в «Настройки» -> «Устройства» -> «Bluetooth и другие устройства», найдите переключатель «Bluetooth» и переключите его в выключенное положение. Затем после некоторого времени снова включите Bluetooth.
Если все описанные выше способы не помогли, возможно, проблема кроется в других настройках или драйверах вашего компьютера. Рекомендуется обратиться за помощью к производителю устройства или обратиться в службу поддержки Windows.
Проблемы с драйверами Bluetooth
Драйверы Bluetooth играют важную роль в поддержке соединения между устройствами и обеспечивают правильную работу беспроводной связи. Однако иногда могут возникать проблемы с этими драйверами, которые могут привести к ошибкам сопряжения Bluetooth на Windows 10.
Наиболее распространенные проблемы с драйверами Bluetooth могут включать в себя:
|
1. Устаревшие драйверы Устаревшие версии драйверов Bluetooth могут вызывать конфликты и ошибки сопряжения. Регулярное обновление драйверов поможет избежать таких проблем и обеспечит более стабильное соединение. |
|
2. Неустановленные драйверы Если драйверы Bluetooth не установлены на вашем компьютере, то вы не сможете подключить устройства через Bluetooth. Проверьте, что у вас установлены последние драйверы и, если нет, загрузите их с официального сайта производителя. |
|
3. Поврежденные драйверы Поврежденные драйверы могут вызывать ошибки при сопряжении Bluetooth. В таком случае, рекомендуется переустановить драйверы или воспользоваться инструментами восстановления системы, чтобы вернуться к предыдущей рабочей версии. |
Если у вас возникли проблемы с драйверами Bluetooth, решение может включать в себя обновление драйверов, установку необходимых драйверов или их переустановку. Важно следовать инструкциям производителя и использовать только официальные и проверенные источники для загрузки драйверов.
Как исправить ошибку сопряжения Bluetooth на Windows 10

Ошибка сопряжения Bluetooth с сообщением «Check the PIN And Try Connecting Again» может стать причиной неудобств и препятствовать успешному подключению устройств на Windows 10. Однако, существует несколько методов, которые помогут вам решить данную проблему:
Метод 1: Проверьте правильность ввода PIN-кода
Убедитесь, что вы правильно вводите PIN-код при сопряжении Bluetooth-устройств. Внимательно проверьте, чтобы PIN-код был одинаковым на обоих устройствах.
Метод 2: Проверьте совместимость устройств
Убедитесь, что Bluetooth-устройства, которые вы пытаетесь сопрягнуть, совместимы между собой. Проверьте список совместимых устройств на официальных веб-сайтах производителей.
Метод 3: Перезагрузите Bluetooth-адаптер
Перезагрузите свой Bluetooth-адаптер, чтобы обновить его настройки. Для этого выполните следующие действия:
- Откройте «Управление устройствами» (Device Manager) через меню «Пуск».
- В списке устройств найдите «Bluetooth» и раскройте эту категорию.
- Найдите свой Bluetooth-адаптер, щелкните правой кнопкой мыши и выберите «Отключить».
- Подождите несколько секунд, затем снова щелкните правой кнопкой мыши на адаптере и выберите «Включить».
Метод 4: Удаление и повторное установление Bluetooth-устройств
Если предыдущие методы не помогли, попробуйте удалить Bluetooth-устройства, которые вы пытаетесь сопрягнуть, и затем установить их снова. Для этого выполните следующие действия:
- Откройте «Параметры» (Settings) через меню «Пуск».
- Выберите «Устройства» (Devices) и перейдите на вкладку «Bluetooth и другие устройства» (Bluetooth & other devices).
- На вкладке «Bluetooth и другие устройства» найдите устройства, которые вы пытаетесь сопрягнуть, и щелкните на них правой кнопкой мыши.
- Выберите «Удалить устройство» (Remove device) и подтвердите удаление.
- После удаления перезагрузите компьютер, а затем повторно сопрягните Bluetooth-устройства согласно инструкциям производителя.
Попробуйте каждый из этих методов, чтобы исправить ошибку сопряжения Bluetooth на Windows 10. Если проблема не устранена, обратитесь к поддержке производителя вашего устройства для получения дополнительной помощи.
Проверьте правильность ввода PIN-кода
Ошибка «Check the PIN And Try Connecting Again» обычно возникает, когда при попытке подключить устройство Bluetooth к компьютеру Windows 10 используется неправильный или неподходящий PIN-код.
В случае ошибки сопряжения Bluetooth, важно убедиться, что вводимый PIN-код совпадает на обоих устройствах — на компьютере и на подключаемом устройстве.
Перед вводом PIN-кода следует убедиться, что устройство Bluetooth, к которому вы хотите подключиться, находится в режиме сопряжения и ожидает подтверждения PIN-кода.
Если вводимый PIN-код неправильный или неподходящий, вы можете попробовать использовать стандартные PIN-коды, такие как «0000» или «1234», в зависимости от типа устройства.
Если устройство Bluetooth прежде успешно подключалось к компьютеру и возникла ситуация, когда оно перестало работать, попробуйте удалить его из списка устройств и повторно добавить, затем введите правильный PIN-код.
Важно также убедиться, что вы используете последнюю версию драйвера Bluetooth для вашего компьютера, так как устаревший или несовместимый драйвер может вызывать проблемы с сопряжением.
Проверьте правильность ввода PIN-кода и убедитесь, что он соответствует требованиям устройства Bluetooth, чтобы избежать ошибки «Check the PIN And Try Connecting Again».
Переустановите драйверы Bluetooth
Если вы по-прежнему сталкиваетесь с ошибкой «‘Check the PIN And Try Connecting Again’» при попытке сопряжения Bluetooth на Windows 10, одним из возможных решений может быть переустановка драйверов Bluetooth.
Чтобы переустановить драйверы Bluetooth, следуйте следующим шагам:
- Нажмите на клавиши Win + X и выберите «Устройства и принтеры».
- Найдите свое Bluetooth-устройство в списке и щелкните правой кнопкой мыши на его значке.
- Выберите «Удалить устройство» из контекстного меню.
- Подтвердите удаление устройства, если вам будет предложено подтверждение.
- Откройте «Устройства Bluetooth и другие устройства» в разделе «Настройки» и нажмите кнопку «Добавить Bluetooth или другое устройство».
- Выберите «Bluetooth» из списка доступных типов устройств.
- Выберите Bluetooth-устройство, которое вы хотите подключить, и следуйте инструкциям на экране для завершения сопряжения.
После переустановки драйверов Bluetooth проверьте, исправилась ли ошибка «‘Check the PIN And Try Connecting Again’». Если проблема не решена, попробуйте другие методы, описанные в данной статье.

