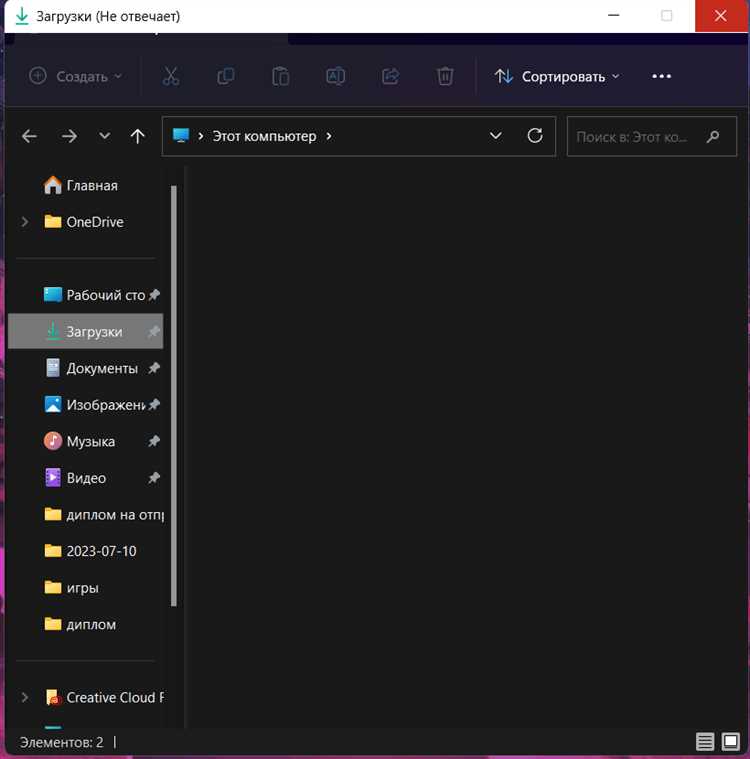
Алармы – важная часть нашей повседневной жизни и помощник, который помогает нам не проспать и быть вовремя на важных встречах и событиях. Однако, что делать, если приложение Alarms на вашем компьютере под управлением Windows 11 не загружается или работает неправильно? Не волнуйтесь, у нас есть несколько простых исправлений, которые помогут вам восстановить функциональность этого приложения.
1. Перезапустите приложение Alarms и обновите Windows 11. Начните с того, чтобы закрыть приложение Alarms и перезапустить его. Затем проверьте наличие доступных обновлений для Windows 11 и установите их, если они есть. Часто проблемы с приложениями могут быть связаны с устаревшими версиями операционной системы, поэтому обновление может решить проблему.
2. Проверьте наличие ошибок в системе и исправьте их. В некоторых случаях проблемы с приложением Alarms могут быть связаны с ошибками в системе. Для проверки наличия ошибок воспользуйтесь встроенным в Windows 11 инструментом по исправлению ошибок и проблем с программами. Выполните поиск и запустите «Инструмент по исправлению ошибок программ и приложений» и следуйте инструкциям на экране для исправления обнаруженных проблем.
3. Удалите и установите приложение Alarms заново. Если предыдущие исправления не помогли, попробуйте удалить приложение Alarms с помощью встроенной функции «Управление приложениями». Затем загрузите его заново из Магазина Microsoft. Это поможет восстановить приложение в начальное состояние и решить возможные проблемы.
Не загружается приложение Alarms – неприятная проблема, но, как правило, ее можно легко решить с помощью вышеуказанных методов. Если проблема не исчезает после всех этих исправлений, рекомендуется обратиться в службу поддержки Microsoft для получения дополнительной помощи и решения проблемы. Удачи вам с использованием Windows 11 и приложения Alarms!
- Часы Windows 11 & Приложение Alarms: исправления проблемы загрузки
- Проблемы загрузки Приложения Alarms в Windows 11?
- Проверьте подключение к Интернету
- Очистите кэш и временные файлы
- Переустановите Приложение Alarms
- Часы Windows 11 не запускаются?
- Проверьте настройки даты и времени
- Восстановите заводские настройки Windows 11
Часы Windows 11 & Приложение Alarms: исправления проблемы загрузки
Если вы столкнулись с проблемой загрузки приложения Alarms в Windows 11, не волнуйтесь. В этой статье мы рассмотрим несколько исправлений, которые помогут вам решить эту проблему.
- Перезапустите приложение Alarms: Иногда проблемы с загрузкой приложения могут быть вызваны временными ошибками. Попробуйте закрыть приложение Alarms и снова открыть его.
- Обновите Windows 11: Убедитесь, что ваша операционная система Windows 11 находится в актуальном состоянии. Откройте «Меню Пуск» и выберите «Настройки». Затем перейдите в раздел «Обновление и безопасность» и нажмите «Проверить наличие обновлений». Если доступны какие-либо обновления, установите их.
- Очистите кэш приложения: Иногда проблемы с загрузкой приложения могут быть связаны с его кэшем. Чтобы очистить кэш Alarms, откройте «Меню Пуск» и выберите «Настройки». Затем перейдите в раздел «Приложения» и выберите «Приложения и функции». Найдите приложение Alarms в списке установленных приложений, выберите его и нажмите «Дополнительные параметры». В разделе «Дополнительные параметры» найдите и нажмите «Очистить кэш». После этого перезапустите приложение Alarms и проверьте, загружается ли оно корректно.
- Переустановите приложение Alarms: Если предыдущие шаги не помогли, попробуйте переустановить приложение Alarms. Для этого откройте «Меню Пуск» и выберите «Настройки». Затем перейдите в раздел «Приложения» и выберите «Приложения и функции». Найдите приложение Alarms в списке установленных приложений, выберите его и нажмите «Удалить». После удаления приложения перезагрузите компьютер и скачайте и установите приложение Alarms снова.
Надеемся, что эти исправления помогут вам решить проблему загрузки приложения Alarms в Windows 11. Если проблема все еще сохраняется, рекомендуем обратиться в службу поддержки Microsoft для получения дополнительной помощи.
Проблемы загрузки Приложения Alarms в Windows 11?
Приложение Alarms в операционной системе Windows 11 предназначено для установки и управления будильниками, напоминаниями и таймерами. Однако, пользователи могут столкнуться с проблемами при его загрузке или запуске. В данной статье мы рассмотрим несколько распространенных проблем и предложим решения для их устранения.
| Проблема | Решение |
|---|---|
| Приложение Alarms не загружается | Попробуйте перезагрузить компьютер и проверьте, доступно ли обновление операционной системы. Если обновление доступно, установите его и попробуйте снова загрузить приложение. |
| Приложение Alarms выдает ошибку при запуске | Убедитесь, что ваш компьютер соответствует минимальным требованиям для установки Windows 11. Проверьте наличие обновлений драйверов для вашего устройства и установите их, если есть. Также попробуйте отключить антивирусное программное обеспечение или брандмауэр временно и запустите приложение снова. |
| Приложение Alarms работает медленно или зависает | Попробуйте очистить кэш приложения и перезапустить его. Для этого найдите Параметры Windows в меню Пуск, выберите Разработка и отладка и выберите Очистить кэш приложений. Затем перезапустите приложение и проверьте его работу. |
Если указанные решения не помогли в устранении проблемы, рекомендуется обратиться к официальной технической поддержке Microsoft или посетить форумы сообщества пользователей Windows 11 для получения помощи. Надеемся, что эти решения помогут вам в использовании приложения Alarms в операционной системе Windows 11 без проблем.
Проверьте подключение к Интернету
Если приложение Alarms не загружается на вашем устройстве с Windows 11, первым делом убедитесь, что у вас есть доступ к Интернету. Проверьте подключение к Wi-Fi или Ethernet и убедитесь, что сеть функционирует должным образом.
Вы можете открыть любой веб-браузер и попробовать открыть несколько веб-страниц для проверки соединения. Если вы не можете открыть ни одну страницу, возможно, у вас проблемы с подключением к Интернету.
Если вы используете Wi-Fi, попробуйте перезагрузить маршрутизатор или модем. Иногда простая перезагрузка может помочь восстановить подключение.
Очистите кэш и временные файлы
Периодически очистка кэша и временных файлов может помочь исправить проблемы с загрузкой приложения Alarms в Windows 11. Вот как это сделать:
- Откройте «Параметры» (нажмите на значок шестеренки в меню «Пуск» или используйте комбинацию клавиш Windows + I).
- Перейдите на вкладку «Система» и выберите раздел «Хранилище».
- Нажмите на кнопку «Очистить кэш» и подтвердите свое действие.
- Теперь перейдите на вкладку «Средства» и выберите раздел «Очистка диска».
- Выберите системный диск (обычно это диск C:) и нажмите на кнопку «Очистить файлы».
- Подождите, пока процесс очистки завершится, и перезагрузите компьютер.
После перезагрузки попробуйте открыть приложение Alarms снова. Возможно, теперь оно загрузится без проблем.
Переустановите Приложение Alarms
Если у вас возникли проблемы с загрузкой Приложения Alarms в Windows 11, вам может потребоваться переустановить его. Переустановка приложения может помочь исправить возможные ошибки или повреждения, которые могут сбивать его с толку.
Вот, как вы можете переустановить Приложение Alarms в Windows 11:
- Нажмите на значок «Пуск» в нижнем левом углу экрана.
- Найдите и выберите раздел «Настройки».
- В открывшемся окне «Настройки» выберите «Приложения».
- На странице «Приложения» выберите «Приложение и компоненты» в левой панели.
- Прокрутите список приложений и найдите «Приложение Alarms».
- Щелкните правой кнопкой мыши на «Приложение Alarms» и выберите «Удалить».
- Подтвердите удаление Приложения Alarms, если будет запрошено подтверждение.
- После удаления Приложения Alarms перезагрузите компьютер.
- Вернитесь в «Настройки» и выберите «Приложения».
- Нажмите на «Приложение и компоненты» и выберите «Получить новое приложение» в верхней части окна.
- Найдите «Приложение Alarms» в Магазине Microsoft и установите его заново.
После переустановки Приложения Alarms проверьте, работает ли оно нормально. Если вы все еще испытываете проблемы, вы можете обратиться за поддержкой в Microsoft или разделе сообщества, чтобы получить дополнительную помощь и решить свою проблему.
Часы Windows 11 не запускаются?
Приложение Alarms в операционной системе Windows 11 позволяет пользователям устанавливать и управлять будильниками и напоминаниями. Однако иногда могут возникнуть проблемы со запуском этого приложения. Если часы Windows 11 не запускаются, вот несколько исправлений, которые могут помочь вам решить эту проблему:
- Перезапустите компьютер. Иногда проблемы с запуском приложений могут быть временными, и перезагрузка может помочь восстановить нормальную работу часов Windows 11.
- Проверьте наличие обновлений. Убедитесь, что ваша операционная система Windows 11 и все установленные приложения имеют последние доступные обновления. Это может помочь исправить известные ошибки и проблемы с запуском часов.
- Проверьте целостность системных файлов. Откройте командную строку как администратор и выполните команду
sfc /scannow. Это позволит системе проверить и восстановить поврежденные системные файлы, которые могут влиять на работу часов Windows 11. - Удалите и повторно установите приложение Alarms. Если проблемы со запуском часов Windows 11 все еще сохраняются, попробуйте удалить приложение Alarms и затем скачайте его заново из Microsoft Store.
- Обратитесь в службу поддержки Microsoft. Если ни одно из вышеперечисленных исправлений не помогло вам решить проблему со запуском часов Windows 11, рекомендуется обратиться в службу поддержки Microsoft для получения дальнейшей помощи и решения проблемы.
Надеемся, что эти исправления помогут вам восстановить нормальную работу часов Windows 11 и наслаждаться всеми их функциями.
Проверьте настройки даты и времени

Неправильные настройки даты и времени могут привести к проблемам с работой приложения Alarms на Windows 11. Проверьте, что у вас установлены правильные параметры, чтобы убедиться, что часы и будильники работают корректно.
Вот несколько шагов, которые можно предпринять, чтобы проверить и исправить настройки даты и времени:
1. Проверьте текущую дату и время на вашем устройстве. Щелкните на значке времени в правом нижнем углу панели задач и убедитесь, что отображаемая информация правильная. Если дата или время отображаются неправильно, щелкните на них правой кнопкой мыши и выберите «Изменить дату и время», чтобы внести необходимые изменения.
2. Проверьте временную зону. Убедитесь, что временная зона настроена правильно для вашего местоположения. Если вы находитесь в другом часовом поясе, выберите соответствующую временную зону в списке настроек.
3. Включите автоматическую синхронизацию времени. В настройках даты и времени выберите параметр автоматической синхронизации времени с серверами Microsoft. Это позволит вашей системе автоматически синхронизировать дату и время с интернетом и предотвратит возникновение ошибок.
4. Перезагрузите компьютер. Иногда проблемы с настройками даты и времени могут быть исправлены путем простого перезапуска устройства. Попробуйте перезагрузить компьютер и проверьте, появилась ли заработать приложение Alarms.
После того, как вы проверили и внесли необходимые изменения в настройки даты и времени, запустите приложение Alarms снова и проверьте его работу.
Если приложение по-прежнему не загружается, возможно, проблема кроется в других настройках или программных сбоях. В этом случае, рассмотрите другие возможные исправления или обратитесь в службу поддержки Windows для получения дополнительной помощи.
Восстановите заводские настройки Windows 11
Восстановление заводских настроек Windows 11 может быть полезным, если вы столкнулись с проблемами, которые не решаются другими способами. Это позволит вернуть операционную систему к исходному состоянию. Однако перед началом процесса необходимо создать резервную копию всех важных данных, так как после восстановления они будут удалены.
Чтобы восстановить заводские настройки Windows 11, выполните следующие шаги:
- Откройте меню «Пуск» и выберите «Настройки».
- В окне «Настройки» выберите раздел «Обновление и безопасность».
- На левой панели выберите «Восстановление».
- В разделе «Восстановление» нажмите на кнопку «Начать» под «Сброс компьютера в состояние по умолчанию».
- Выберите, какой тип сброса вы хотите сделать: «Сохранить мои файлы» или «Удалить все». Если вы хотите сохранить свои файлы, то система создаст папку «Windows.old», в которой будут сохранены все данные. Если же выберете «Удалить все», то все данные будут удалены без возможности восстановления.
- Нажмите на кнопку «Сбросить». Процесс восстановления может занять некоторое время, поэтому будьте терпеливы и не выключайте компьютер во время работы.
После завершения процесса восстановления заводских настроек Windows 11 ваш компьютер будет возвращен к состоянию, которое было при первом запуске. Приложения, настройки и файлы, которые были на компьютере после первого включения, будут удалены.
Обратите внимание, что в процессе восстановления заводских настроек Windows 11 вы потеряете все установленные программы и настройки. Поэтому перед началом процедуры убедитесь, что у вас есть резервные копии всех необходимых данных и программ.

