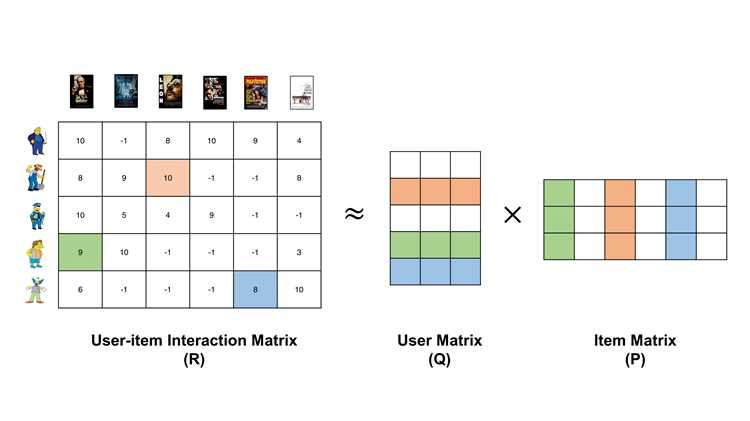
Netflix — одна из самых популярных онлайн-платформ, где можно наслаждаться просмотром любимых фильмов и сериалов в любое время и в любом месте. Однако, как и любой другой сайт, иногда возникают ошибки, которые могут помешать вам наслаждаться просмотром. Не волнуйтесь, мы подготовили несколько простых и эффективных способов, которые помогут вам быстро исправить ошибку на сайте Netflix и продолжить просмотр ваших любимых шоу.
Первым шагом, когда вы столкнулись с ошибкой на сайте Netflix, нужно обновить страницу. Для этого просто нажмите клавишу «F5» на клавиатуре или воспользуйтесь соответствующей кнопкой обновления в вашем браузере. Если это не помогло, попробуйте закрыть вкладку с Netflix и открыть ее заново. Часто такой простой способ уже исправляет ошибку и позволяет продолжить просмотр.
Если обновление страницы не решает проблему, попробуйте очистить кеш вашего браузера. Кеш — это временные файлы, которые хранятся на вашем компьютере и помогают браузеру загружать веб-страницы быстрее. Однако, иногда эти файлы могут стать причиной ошибок. Для очистки кеша в Google Chrome, например, вам нужно перейти в «Настройки», затем выбрать «Расширенные», далее «Удалить данные просмотра» и выбрать «Кэш файлов». После этого, закройте браузер, откройте его заново и попробуйте зайти на сайт Netflix еще раз.
Если эти способы не помогли, возможно проблема в вашем интернет-соединении. Проверьте, что у вас стабильное и быстрое соединение с интернетом. Вы можете попробовать перезагрузить маршрутизатор или модем, а также проверить настройки вашего Wi-Fi. Если проблема остается, обратитесь к вашему интернет-провайдеру для дальнейшей помощи.
Мы надеемся, что эти простые рекомендации помогут вам быстро исправить ошибку на сайте Netflix и продолжить наслаждаться просмотром вашего любимого контента. Спешите делиться этой информацией с друзьями, чтобы помочь им решить подобные проблемы и наслаждаться Netflix вместе с вами!
Решение проблемы с просмотром на сайте Netflix
Если у вас возникла проблема с просмотром на сайте Netflix, есть несколько простых шагов, которые могут помочь в ее решении.
1. Проверьте интернет-соединение. Убедитесь, что вы подключены к сети Интернет и сигнал достаточно сильный. Медленное или нестабильное соединение может вызывать проблемы с воспроизведением контента.
2. Перезагрузите устройство. Попробуйте выключить и снова включить устройство, на котором вы смотрите Netflix. Это может помочь восстановить нормальную работу приложения и исправить временные ошибки.
3. Очистите кеш и данные приложения. Если проблема продолжается, попробуйте очистить кеш и данные приложения Netflix. Для этого перейдите в настройки вашего устройства, найдите раздел «Приложения» или «Приложения и уведомления», выберите Netflix из списка установленных приложений и нажмите на кнопку «Очистить кеш» и «Очистить данные». После этого снова запустите приложение Netflix и попробуйте снова воспроизвести контент.
4. Обновите приложение Netflix. Проверьте, что у вас установлена последняя версия приложения Netflix. Если есть доступное обновление, установите его, чтобы исправить известные ошибки и улучшить стабильность приложения.
5. Проверьте настройки профиля. Возможно, проблема связана с настройками профиля на Netflix. Убедитесь, что нет ограничений по выходу в Интернет или ограничений на просмотр определенного контента. Проверьте также, что у вас выбран правильный профиль для просмотра.
Если все эти шаги не решают проблему, возможно, проблема связана с серверами Netflix или с другими внешними факторами. В этом случае, свяжитесь с службой поддержки Netflix для получения дополнительной помощи и решения проблемы.
| Шаг | Действие |
|---|---|
| 1 | Проверить интернет-соединение |
| 2 | Перезагрузить устройство |
| 3 | Очистить кеш и данные приложения |
| 4 | Обновить приложение Netflix |
| 5 | Проверить настройки профиля |
Проверка соединения
Чтобы быстро исправить ошибку на сайте Netflix и продолжить просмотр, важно проверить своё соединение с Интернетом. Вот несколько действий, которые могут помочь:
1. Проверьте подключение к Интернету: Убедитесь, что ваш компьютер, планшет или смартфон подключены к Wi-Fi или имеют активное сотовое подключение.
2. Перезагрузите маршрутизатор и устройства: Попробуйте перезагрузить маршрутизатор и все устройства, которые вы используете для просмотра Netflix. Иногда это может помочь восстановить связь.
3. Проверьте скорость Интернета: Если ваше подключение медленное или нестабильное, просмотр видео на Netflix может быть затруднен. Используйте специальные сервисы для проверки скорости Интернета и убедитесь, что у вас достаточно быстрое подключение.
4. Проверьте наличие ограничений трафика: Возможно, ваш провайдер Интернета ограничивает доступ к определенным сайтам или сервисам, включая Netflix. Уточните эту информацию у своего провайдера.
5. Воспользуйтесь другим устройством или подключением: Если проблема продолжается, попробуйте использовать другое устройство или подключение к Интернету. Это поможет определить, возникает ли ошибка связи только на конкретном устройстве или с любыми устройствами.
После выполнения этих действий проверьте, пропала ли ошибка, и продолжите наслаждаться просмотром своих любимых фильмов и сериалов!
Проверьте подключение к интернету

Вы можете проверить подключение, открыв другие веб-сайты или запустив приложение Netflix на другом устройстве. Если другие веб-сайты работают нормально или приложение Netflix запускается без проблем, то проблема, скорее всего, связана с вашим текущим устройством.
Если у вас возникли проблемы с подключением к интернету, попробуйте перезагрузить свой маршрутизатор или модем. Также убедитесь, что вы не испытываете никаких проблем с вашим провайдером интернет-услуг.
Если все вышеперечисленные шаги не помогли и проблема соединения с интернетом сохраняется, свяжитесь со службой поддержки вашего интернет-провайдера для дополнительной помощи.
Перезагрузите маршрутизатор и модем

Если у Вас возникла проблема с просмотром на Netflix, одним из первых шагов для исправления ошибки может быть перезагрузка маршрутизатора и модема. Это простая и распространенная техника, которая помогает обновить соединение и устранить множество проблем с интернет-соединением.
Чтобы перезагрузить маршрутизатор и модем, следуйте этим шагам:
- Найдите кнопку питания на задней панели вашего маршрутизатора и модема.
- Нажмите и удерживайте кнопку питания в течение нескольких секунд, пока не выключится свет индикатора питания.
- Подождите около одной минуты, чтобы устройства полностью выключились.
- Нажмите кнопку питания снова, чтобы включить маршрутизатор и модем.
- Дождитесь, пока индикаторы питания загорятся и устройства полностью инициализируются.
После перезагрузки маршрутизатора и модема, у вас должно появиться новое подключение к интернету, что может помочь исправить ошибку на сайте Netflix и продолжить просмотр ваших любимых фильмов и сериалов.
Если после этого проблема всё еще остается, попробуйте следующий шаг в списке рекомендуемых действий для исправления ошибки на Netflix.
Очистка кэша
Для очистки кэша на разных устройствах вам понадобятся разные шаги:
- Для компьютера:
- Откройте браузер и нажмите сочетание клавиш Ctrl+Shift+Delete.
- Появится окно с настройками удаления данных. Убедитесь, что выбран пункт «Кэш» или «Временные файлы» и нажмите кнопку «Удалить» или «Очистить».
- После того, как процесс очистки закончится, закройте браузер и перезапустите его.
- Для мобильного устройства (Android):
- Откройте настройки вашего устройства и найдите раздел «Приложения» или «Управление приложениями».
- На странице приложений найдите приложение Netflix и нажмите на него.
- В открывшемся окне найдите пункт «Очистить кэш» и нажмите на него.
- После завершения очистки кэша закройте настройки и перезапустите приложение Netflix.
- Для мобильного устройства (iOS):
- Откройте настройки вашего устройства и найдите раздел «Общие» или «Настройки».
- Прокрутите вниз и найдите приложение Netflix.
- Нажмите на него и выберите «Очистить кэш».
- После завершения очистки кэша закройте настройки и перезапустите приложение Netflix.
После очистки кэша попробуйте снова открыть Netflix и проверить, исправилась ли ошибка. Если проблема остается, попробуйте другие способы, описанные в нашей статье.
Очистите кэш браузера
Чтобы очистить кэш браузера, следуйте этим простым инструкциям:
| Шаг 1: | Откройте браузер и найдите раздел настроек. |
| Шаг 2: | Прокрутите вниз и найдите пункт «История» или «Приватность». |
| Шаг 3: | Внутри этого раздела найдите опцию «Очистка кэша» или «Удалить временные файлы». |
| Шаг 4: | Выберите эту опцию и подтвердите удаление кэша. |
После очистки кэша, закройте браузер полностью и перезапустите его. Затем попробуйте снова открыть сайт Netflix и проверьте, исправилась ли ошибка.
Если ошибка все еще возникает, попробуйте повторить процесс очистки кэша или обратитесь в службу поддержки Netflix для получения дополнительной помощи.
Очистите кэш DNS
Если у вас возникла ошибка на сайте Netflix, одним из решений может быть очистка кэша DNS. Кэш DNS содержит информацию о доменах и их IP-адресах, и иногда его обновление может помочь преодолеть проблемы с подключением к сайту.
Чтобы очистить кэш DNS, выполните следующие шаги:
- Откройте командную строку. В Windows это можно сделать, нажав кнопку «Пуск», вводом «cmd» в строку поиска и нажатием клавиши Enter.
- В командной строке введите команду «ipconfig /flushdns» и нажмите Enter.
- Подождите несколько секунд, пока процесс очистки кэша DNS завершится.
- Закройте командную строку и перезагрузите браузер.
После выполнения этих шагов кэш DNS будет очищен, и вы сможете попытаться снова открыть сайт Netflix. В некоторых случаях это может помочь исправить ошибку и вернуть вам возможность продолжить просмотр вашего любимого контента.
Обновление браузера и операционной системы
Для обновления браузера достаточно перейти на официальный сайт разработчика и скачать последнюю версию. Популярные браузеры, такие как Google Chrome, Mozilla Firefox, Microsoft Edge и Safari, предлагают автоматическое обновление, что упрощает процесс и делает его менее трудоемким для пользователя.
Обновление операционной системы также необходимо для стабильной работы сайта Netflix. Владельцы компьютеров с ОС Windows могут выполнить обновление через Центр обновления Windows. Пользователям MacOS рекомендуется перейти в раздел «Обновление программного обеспечения» в меню «Приложение системы». Владельцам устройств на основе Linux следует проверить наличие обновлений через менеджер пакетов.
Обновление браузера и операционной системы поможет исправить множество проблем при использовании сайта Netflix, включая ошибки воспроизведения видео, низкую скорость загрузки или сбои в работе интерфейса. Помимо этого, регулярное обновление позволяет вам наслаждаться улучшенными функциями и безопасностью при просмотре ваших любимых фильмов и сериалов.
Проверьте наличие обновлений браузера
Если у вас возникает ошибка на сайте Netflix, в первую очередь стоит проверить наличие обновлений для вашего браузера. Устаревшая версия браузера может быть причиной различных проблем и ошибок на веб-сайтах, включая Netflix.
Для проверки наличия обновлений браузера вам нужно открыть настройки браузера и найти раздел обновлений. В разных браузерах это может быть немного по-разному. Обычно раздел обновлений можно найти в меню настроек, которое обычно расположено в верхнем правом углу браузера.
Внутри раздела обновлений вы должны увидеть информацию о текущей версии вашего браузера и проверить доступные обновления. Если есть какие-то новые обновления, следуйте инструкциям браузера, чтобы установить их. После установки обновлений перезапустите браузер и повторите попытку открыть Netflix. Возможно, после этого ошибка исчезнет и вы сможете продолжить просмотр своих любимых фильмов и сериалов.
Если обновления браузера не решают проблему или ваш браузер уже имеет последнюю версию, то возможно вам стоит обратиться за помощью к службе поддержки Netflix. Они могут предоставить дополнительную информацию и рекомендации для решения проблемы с ошибкой на их сайте.

