
Восстановление информации посредством создания диска восстановления – незаменимая мера для обеспечения безопасности данных компьютера. Но что делать, если в процессе создания возникают проблемы? В данном руководстве мы предоставим вам подробные инструкции по исправлению этих проблем, чтобы вы могли успешно создать диск восстановления.
Первым шагом при исправлении проблемы создания диска восстановления является проверка источников ошибок. Убедитесь, что у вас достаточно свободного места на диске, чтобы создать диск восстановления. Также проверьте наличие неисправностей на приводе для записи дисков, которые могут препятствовать процессу создания.
Если все указанные выше параметры проверены и нет видимых причин для возникновения проблем, перейдите к следующему шагу. Попробуйте сделать проверку ошибок на вашем компьютере. Это можно сделать с помощью встроенной утилиты Windows, которая поможет обнаружить и исправить возможные ошибки на дисках.
Если после выполнения предыдущих шагов проблемы не были решены, рекомендуется проверить наличие обновлений системы компьютера и программ для создания диска восстановления. Устанавливайте все доступные обновления и перезапустите компьютер. Это может помочь исправить ошибки и проблемы, связанные с процессом создания диска восстановления.
Надеемся, что наши пошаговые инструкции помогут вам исправить проблему при создании диска восстановления и обеспечить безопасность данных на вашем компьютере. Помните, что регулярное создание диска восстановления – одно из важнейших действий по обеспечению сохранности информации, поэтому не пренебрегайте этим процессом.
Как исправить проблему при создании диска восстановления
1. Проверьте правильность выбранного носителя. Убедитесь, что вы используете совместимый DVD- или USB-накопитель в качестве носителя для создания диска. Проверьте состояние носителя и убедитесь, что он не поврежден.
2. Убедитесь, что ваш компьютер соответствует требованиям системы для создания диска восстановления. Проверьте, что у вас установлены все необходимые драйверы и обновления операционной системы.
3. Перезагрузите компьютер и попробуйте создать диск восстановления еще раз. Иногда проблемы могут возникать из-за временных сбоев или конфликтов программного обеспечения, и перезагрузка может помочь их устранить.
4. Если проблема все еще не устранена, попробуйте отключить антивирусное программное обеспечение или любые другие приложения, которые могут мешать процессу создания диска восстановления. Некоторые программы могут блокировать доступ к носителю или мешать записи на него.
5. Если проблема сохраняется, попробуйте использовать другой носитель. Возможно, текущий носитель поврежден или не совместим с вашим компьютером. Попробуйте использовать новый DVD- или USB-накопитель и повторите процесс создания диска восстановления.
Если вы все еще не можете устранить проблему при создании диска восстановления, рекомендуется обратиться за помощью к специалисту или службе поддержки производителя вашего компьютера. Они смогут предоставить дополнительную информацию и решить вашу проблему.
| Проблема | Решение |
| Неверный носитель | Проверьте и замените носитель |
| Несоответствие системы требованиям | Обновите драйверы и операционную систему |
| Временный сбой или конфликт программного обеспечения | Перезагрузите компьютер |
| Блокировка антивирусным ПО или другими приложениями | Отключите антивирусное ПО и другие приложения |
| Поврежденный или несовместимый носитель | Используйте новый носитель |
Подготовка для создания диска восстановления
Перед тем, как приступить к созданию диска восстановления, необходимо выполнить несколько подготовительных шагов. Это поможет избежать проблем и обеспечить безопасное и эффективное восстановление системы.
| Шаг 1: | Убедитесь, что у вас есть пустой CD или DVD диск, на который вы собираетесь создать диск восстановления. |
| Шаг 2: | Убедитесь, что у вас есть доступ к компьютеру, на котором установлена операционная система Windows. |
| Шаг 3: | Убедитесь, что у вас есть права администратора на этом компьютере. |
| Шаг 4: | Создайте папку, в которой будут храниться все необходимые файлы для создания диска восстановления. Дайте ей понятное имя, чтобы вы могли легко найти эту папку на будущем этапе. |
| Шаг 5: | Убедитесь, что у вас достаточно свободного места на жестком диске для временного хранения файлов перед их записью на диск восстановления. |
| Шаг 6: | Проверьте, что ваш компьютер подключен к интернету, чтобы можно было загрузить все необходимые компоненты и обновления для создания диска восстановления. |
После завершения этих подготовительных шагов, вы будете готовы к следующему этапу — созданию диска восстановления системы. Учитывайте, что создание диска может занять некоторое время, поэтому рекомендуется иметь запасное время и не прерывать процесс.
Выбор соответствующего носителя
При создании диска восстановления важно выбрать соответствующий носитель, чтобы быть уверенным в надежности и удобстве его использования.
Одним из наиболее распространенных и надежных носителей является записываемый DVD-диск. Он обеспечивает достаточное пространство для хранения системных файлов и может быть использован на большинстве компьютеров.
Также можно использовать USB-накопитель, если ваш компьютер поддерживает загрузку с USB-устройств. USB-накопители обычно меньше и более мобильны, но требуют соответствующих драйверов, чтобы компьютер мог их распознать.
При выборе носителя убедитесь, что у вас есть достаточное количество свободного места для записи всех необходимых файлов. Также обратите внимание на возможные ограничения вашей операционной системы или программы для создания дисков восстановления.
Не забывайте, что после выбора носителя необходимо провести проверку целостности созданного диска и дублировать его для сохранения копии в случае повреждения или потери оригинала.
Уделите должное внимание выбору соответствующего носителя, чтобы исправить проблему при создании диска восстановления и иметь надежный инструмент для восстановления системы.
Проверка доступного свободного пространства
Прежде чем начать создание диска восстановления, необходимо проверить доступное свободное пространство на вашем компьютере. Недостаток свободного места может быть причиной возникновения проблем в процессе создания диска.
Для проверки доступного свободного пространства можно воспользоваться встроенным инструментом операционной системы. Вот пошаговая инструкция:
- Откройте Проводник, щелкнув правой кнопкой мыши на значок папки на панели задач и выбрав «Проводник».
- Перейдите в раздел «Мой компьютер».
- Выберите диск, на котором вы хотите создать диск восстановления.
- Щелкните правой кнопкой мыши на выбранном диске и выберите «Свойства».
- В открывшемся окне «Свойства диска» увидите общий объем диска и количество доступного свободного пространства.
Убедитесь, что у вас достаточно свободного места на выбранном диске перед тем, как приступить к созданию диска восстановления. В случае необходимости освободите дополнительное пространство, удалив ненужные файлы или переместив их на другой диск.
Создание диска восстановления
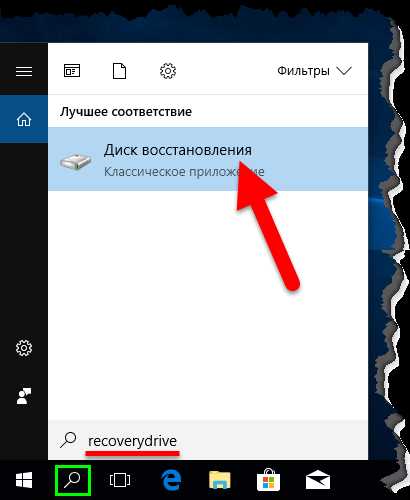
Шаг 1: Откройте панель управления
Для начала откройте панель управления на вашем компьютере. Это можно сделать через главное меню, кликнув на значок «Пуск» и выбрав «Панель управления».
Шаг 2: Найдите раздел «Система и безопасность»
На странице панели управления найдите раздел «Система и безопасность» и кликните на него. Затем выберите опцию «Резервное копирование и восстановление».
Шаг 3: Создайте диск восстановления
В новом окне выберите опцию «Создать диск восстановления». Вам может понадобиться привести администраторские право, поэтому подтвердите свой выбор, если вам будет предложено это сделать.
Шаг 4: Подготовка диска восстановления
Компьютер попросит вас вставить пустой диск в оптический привод. Будьте осторожны и следуйте инструкциям на экране. После вставки диска нажмите кнопку «Далее».
Шаг 5: Подтверждение создания диска
После того, как компьютер закончит форматирование диска, он предложит вам подтвердить создание диска восстановления. Убедитесь, что ваши файлы на компьютере сохранены и нажмите «Создать» для начала процесса создания диска.
Шаг 6: Приготовьтесь к завершению
По окончании создания диска компьютер вам сообщит, что процесс успешно завершен. Вам будет предложено проверить диск на наличие ошибок. Рекомендуется выполнить эту проверку, чтобы убедиться, что диск готов к использованию в случае необходимости восстановления системы.
Заключение
Создание диска восстановления — важный шаг для обеспечения безопасности и возможности восстановления вашей операционной системы. Следуйте нашей пошаговой инструкции, чтобы создать диск восстановления, и имейте в виду, что в случае возникновения проблем вы готовы к их решению.
Открытие панели управления
Для того чтобы создать диск восстановления на компьютере с операционной системой Windows, необходимо открыть панель управления. В панели управления вы найдете все необходимые инструменты и настройки для создания диска восстановления.
Чтобы открыть панель управления, выполните следующие шаги:
- Шаг 1: Нажмите на кнопку «Пуск» в левом нижнем углу экрана.
- Шаг 2: В открывшемся меню найдите пункт «Панель управления» и щелкните по нему.
- Шаг 3: После этого откроется новое окно с панелью управления, где вы сможете настроить различные параметры компьютера.
Примечание: Внешний вид панели управления может незначительно отличаться в зависимости от версии операционной системы Windows.
Переход к разделу «Система и безопасность»
Чтобы создать диск восстановления в операционной системе Windows, необходимо перейти в раздел «Система и безопасность». Этот раздел содержит важные инструменты и настройки, которые помогут вам исправить проблемы с компьютером.
Для перехода к разделу «Система и безопасность» выполните следующие действия:
| 1. | Щелкните правой кнопкой мыши по кнопке «Пуск» в левом нижнем углу экрана. |
| 2. | В контекстном меню выберите пункт «Система». |
| 3. | В открывшемся окне «Система» выберите пункт «Система и безопасность». |
После выполнения этих шагов вы окажетесь в разделе «Система и безопасность», где сможете настроить и исправить различные проблемы с вашим компьютером. Далее вы сможете приступить к созданию диска восстановления.

