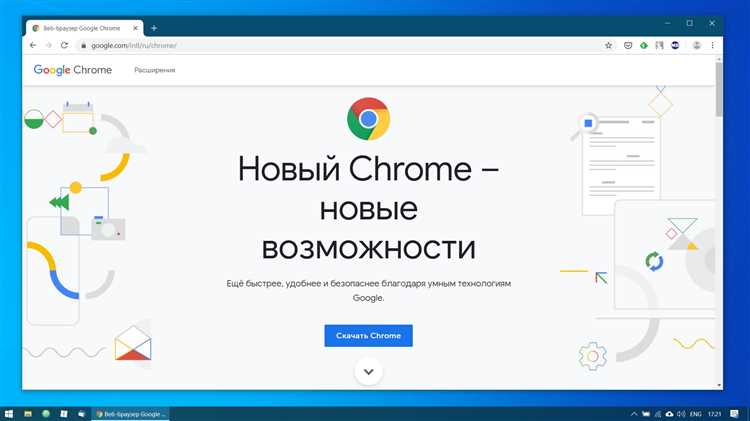
Операционная система Windows является одной из самых популярных и распространенных в мире, но даже она иногда подвержена неполадкам. Если вы столкнулись с какой-либо проблемой, не отчаивайтесь! В этой статье мы предоставим вам полезные советы и рекомендации по устранению неполадок в Windows.
1. Перезагрузите компьютер
Первым и, возможно, самым простым способом устранения неполадок является перезагрузка компьютера. Это позволяет операционной системе очистить временные файлы и обновить системные компоненты, что может помочь исправить множество проблем.
2. Обновите драйверы устройств
Драйверы устройств играют важную роль в работе Windows. Если ваш компьютер или ноутбук испытывает проблемы, связанные с конкретным устройством, попробуйте обновить его драйвер. Вы можете сделать это встроенным в систему инструментом Управление устройствами или скачать последнюю версию драйвера с официального сайта производителя устройства.
3. Используйте инструменты проверки наличия ошибок
Windows предлагает несколько встроенных инструментов для проверки наличия ошибок и устранения неполадок. Например, вы можете воспользоваться инструментом Проверка диска, чтобы проверить и исправить ошибки на жестком диске, или инструментом Обновление системы, чтобы установить последние обновления для Windows. Просто запустите соответствующий инструмент и следуйте инструкциям на экране.
Следуя этим полезным советам и рекомендациям, вы сможете устранить неполадки в Windows и вернуть свой компьютер в рабочее состояние. Однако, если проблема не устраняется или вы не уверены, как решить ее самостоятельно, не стесняйтесь обратиться к профессионалам или воспользоваться технической поддержкой Microsoft.
Раздел 1: Основные причины и методы устранения неполадок
В данном разделе мы рассмотрим основные причины возникновения неполадок в операционной системе Windows и предложим методы их устранения.
1. Неполадки, вызванные вирусами и вредоносным ПО:
| Проблема | Решение |
| Компьютер работает медленно или выключается самостоятельно | Установить антивирусное программное обеспечение и выполнить полное сканирование системы. |
| Появление странных окон и рекламных баннеров | Удалить вредоносные программы с помощью антивирусного ПО или специализированных утилит. |
2. Неполадки, связанные с драйверами устройств:
| Проблема | Решение |
| Отсутствие звука или неработающая клавиатура/мышь | Обновить драйверы устройств через Диспетчер устройств или скачать и установить последние версии с официальных сайтов производителей. |
| Blue Screen of Death (синий экран смерти) | Переустановить или обновить драйвера устройств, которые можно идентифицировать как потенциально причину сбоя. |
3. Неполадки, вызванные ошибками реестра:
| Проблема | Решение |
| Проблемы при установке и удалении программ | Использовать специальное программное обеспечение для очистки реестра и исправления поврежденных записей. |
| Сбой работы операционной системы | Восстановить реестр из резервной копии или выполнить ручное изменение поврежденных записей. |
4. Неполадки, связанные с оперативной памятью:
| Проблема | Решение |
| Частые зависания и сбои системы | Проверить оперативную память на наличие ошибок с помощью специализированного программного обеспечения и, при необходимости, заменить неисправные модули. |
| Низкая производительность при работе с большим количеством приложений | Увеличить объем оперативной памяти или оптимизировать загрузку приложений для уменьшения нагрузки. |
Это лишь некоторые из основных причин возникновения неполадок в Windows и методы их устранения. Запомните, что для каждой проблемы может потребоваться своеобразный подход, и в случае сложностей всегда можно обратиться к специалистам.
Подраздел 1.1: Проблемы с запуском системы

Проблемы с запуском системы могут оказаться очень неприятными и иногда требуют принятия срочных мер для их устранения. Вот некоторые распространенные проблемы, с которыми можно столкнуться при запуске операционной системы Windows:
1. Ошибки при загрузке операционной системы
Если при запуске системы вы видите сообщения об ошибках или неправильном функционировании, это может быть вызвано различными причинами, такими как поврежденные файлы системы, проблемы с установкой программного обеспечения или конфликты оборудования. В таких случаях рекомендуется запустить функцию восстановления системы или переустановить операционную систему путем использования установочного диска.
2. Зависание системы при запуске
Если ваш компьютер зависает или выключается во время загрузки операционной системы, это может быть вызвано проблемами с аппаратным обеспечением, несовместимостью драйверов или поврежденными системными файлами. В таких случаях рекомендуется отключить все внешние устройства, такие как принтеры или сканеры, и попытаться запустить систему в безопасном режиме. Если это не помогает, то возможно потребуется провести диагностику аппаратного обеспечения или обратиться к профессионалам.
3. Черный экран при запуске
Если после включения компьютера вы видите только черный экран, то это может быть вызвано различными причинами, такими как проблемы с видеокартой, поврежденными системными файлами или неисправностями в аппаратном обеспечении. Попробуйте отключить и снова подключить монитор, а также проверить видеокабель на предмет повреждений. Если проблема не устраняется, рекомендуется запустить автоматическую диагностику или обратиться к сервисному центру для ремонта.
И помните, что при возникновении проблем с запуском системы важно сохранить спокойствие и последовательно пробовать различные решения, прежде чем обращаться за помощью у специалистов.
Низкий заряд аккумулятора
Если вы столкнулись с проблемой низкого заряда аккумулятора, вот несколько полезных советов, которые помогут вам ее решить:
- Снизьте яркость экрана. Яркий экран потребляет больше энергии, поэтому установите минимально комфортную яркость для работы.
- Отключите ненужные задачи и программы. Запущенные на фоне программы могут потреблять энергию процессора и аккумулятора. Закройте все ненужные задачи и программы.
- Используйте энергосберегающий режим. В Windows есть специальный режим энергосбережения, который помогает увеличить время работы устройства. Включите этот режим, когда ваш аккумулятор заряжен низко.
- Отключите беспроводные устройства. Wi-Fi, Bluetooth и другие беспроводные устройства потребляют дополнительную энергию. Если вы не используете эти функции, лучше их отключить.
- Установите обновления Windows. Обновления могут содержать исправления и улучшения, которые помогут оптимизировать энергопотребление вашего устройства.
Следуя этим советам, вы сможете улучшить время работы вашего устройства, даже при низком заряде аккумулятора. Помните, что регулярный уход за аккумулятором и оптимизация его использования помогут снизить вероятность проблем с низким зарядом.
Вирусное или вредоносное ПО
Вирусы, черви, троянские программы и другие виды вредоносного ПО могут причинить серьезный ущерб компьютеру и вашим личным данным. Они могут замедлить работу компьютера, вывести его из строя, украсть ваши пароли и личную информацию, а также причинить ущерб вашей финансовой безопасности.
Чтобы защититься от вирусов и вредоносного ПО, рекомендуется следовать следующим советам:
- Установите надежную антивирусную программу и регулярно обновляйте ее базы данных.
- Не открывайте подозрительные письма или вложения в электронной почте. Они могут содержать вредоносный код.
- Скачивайте программы и файлы только с официальных и надежных сайтов.
- Не открывайте незнакомые ссылки или скачанные файлы без проверки на вредоносный код.
- Обновляйте операционную систему и другое установленное ПО, чтобы заполнить уязвимости в безопасности.
- Не подключайте внешние носители, такие как USB-флешки или внешние жесткие диски, без проверки на вирусы.
- Включите брандмауэр и другие защитные меры в операционной системе Windows.
- Не устанавливайте подозрительные расширения для браузера и другие ненадежные программы.
Следуя этим рекомендациям, вы сможете уменьшить риск заражения компьютера вирусами и вредоносным ПО, а также защитить свою систему и ваши личные данные.
Подраздел 1.2: Проблемы с подключением к интернету
- Отсутствие подключения к Wi-Fi: Если у вас нет подключения к Wi-Fi, первым делом убедитесь, что ваш маршрутизатор работает и имеет доступ к интернету. Попробуйте перезагрузить маршрутизатор и проверьте настройки подключения Wi-Fi на вашем устройстве.
- Медленное подключение к интернету: Если вы столкнулись с медленным соединением, проверьте скорость вашего интернет-подключения на специальных сайтах. Если скорость ниже ожидаемой, свяжитесь с вашим интернет-провайдером для устранения проблем.
- Частые обрывы соединения: Постоянные обрывы соединения могут быть вызваны различными факторами, такими как слабый Wi-Fi сигнал, несовместимость оборудования или проблемы с настройками. Попробуйте переместиться ближе к маршрутизатору, проверьте настройки вашего устройства или обратитесь за помощью к специалисту.
- Отсутствие подключения к интернету по кабелю: Если у вас проблемы с подключением к интернету по кабелю, проверьте, правильно ли подключен Ethernet-кабель. Также убедитесь, что на вашем компьютере или ноутбуке не включен режим «в самолете» или отключен сетевой адаптер.
Если вы проделали все вышеуказанные действия и проблемы с подключением к интернету все еще остаются, вам может потребоваться обратиться за технической поддержкой у вашего интернет-провайдера или обратиться к специалисту.
Плохое качество сигнала Wi-Fi
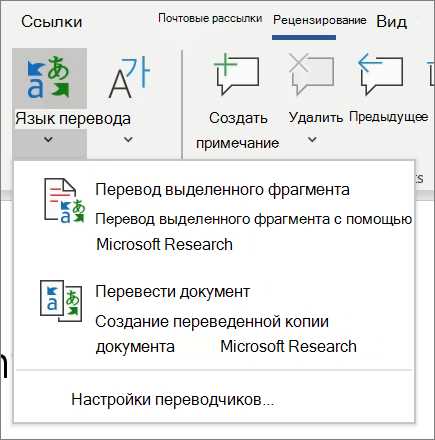
Сигнал Wi-Fi может часто иметь плохое качество из-за различных причин. Если вы столкнулись с этой проблемой, вот несколько полезных советов, которые помогут улучшить соединение:
1. Проверьте расположение маршрутизатора: Убедитесь, что ваш маршрутизатор расположен в центре вашего дома или офиса, чтобы сигнал равномерно распространялся по всему пространству.
2. Избегайте перегруженных каналов: Ваш Wi-Fi может быть настроен на работу на одном из многих доступных каналов. Если другие близлежащие сети также используют этот же канал, это может вызывать интерференцию. Измените настройки маршрутизатора, чтобы использовать менее загруженный канал.
3. Перезагрузите маршрутизатор: Иногда простое перезапуск маршрутизатора может улучшить качество сигнала Wi-Fi. Отключите питание маршрутизатора на несколько минут, а затем включите его снова.
4. Используйте усилитель сигнала: Если у вас все еще есть проблемы с сигналом Wi-Fi, рассмотрите возможность использования усилителя сигнала Wi-Fi. Это может помочь расширить покрытие сигнала и улучшить качество соединения.
5. Удалите преграды: Если ваш маршрутизатор находится за стеной или другими преградами, это может ослабить сигнал Wi-Fi. Попробуйте переместить маршрутизатор ближе к вам или удалить преграды между вами и маршрутизатором.
Надеемся, эти советы помогут вам улучшить качество сигнала Wi-Fi и обеспечить более стабильное и надежное подключение к Интернету.
Неправильные настройки сетевого адаптера
Если у вас возникли проблемы с подключением к сети, особенно если они возникли внезапно, то стоит обратить внимание на настройки сетевого адаптера.
1. Проверьте наличие подключения
Первым делом убедитесь, что кабель от сетевого адаптера подключен к правильному порту на компьютере и роутере. Проверьте, светодиод лицевой панели адаптера – он должен загореться.
2. Перезагрузите сетевой адаптер
Если установлена драйверная программа сетевого адаптера, то возможно, произошла ее некорректная работа или несовместимость с другими программами. Попробуйте перезагрузить адаптер, чтобы исправить эту проблему.
Чтобы перезагрузить сетевой адаптер, выполните следующие действия:
• Зайдите в меню «Пуск» и выберите «Панель управления».
• Найдите раздел «Сеть и Интернет» или «Сетевые подключения».
• Выберите сетевой адаптер и нажмите правой кнопкой мыши.
• В контекстном меню выберите пункт «Отключить».
• Подождите некоторое время и повторите те же действия, но выберите пункт «Включить».
3. Проверьте настройки TCP/IP
Проблемы сети могут быть связаны с неправильными настройками протокола TCP/IP. Чтобы проверить настройки TCP/IP, выполните следующие действия:
• Зайдите в меню «Пуск» и выберите «Панель управления».
• Найдите раздел «Сеть и Интернет» или «Сетевые подключения».
• Выберите сетевой адаптер и нажмите правой кнопкой мыши.
• В контекстном меню выберите пункт «Свойства».
• В списке доступных компонент выберите «Протокол интернета версии 4 (TCP/IPv4)» и нажмите кнопку «Свойства».
• Убедитесь, что настройки протокола заданы автоматически или соответствуют настройкам при работе в локальной сети.
Если указанные выше методы не помогли решить проблему, то стоит обратиться за помощью к специалистам, которые смогут выявить более глубокие причины неполадок и предложить решение.

