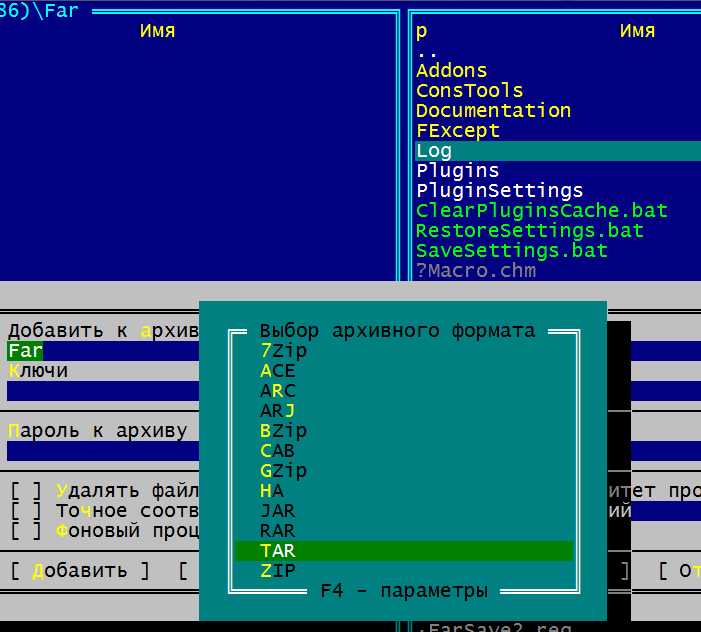
TAR (от английского «tape archive» — архивирование на ленту) — одна из самых популярных утилит для архивации файлов в операционной системе Linux. TAR позволяет объединять несколько файлов в один архивный файл, который может быть сохранен на диске или передан по сети. Благодаря простой командной строковой интерфейсу TAR стал незаменимым инструментом для системных администраторов и разработчиков, работающих с Linux.
В этом руководстве мы покажем вам шаг за шагом, как использовать TAR для архивации файлов. Мы покажем вам основные команды и флаги TAR, которые позволят вам создавать и извлекать архивы, а также добавлять или извлекать отдельные файлы из архива. Кроме того, мы расскажем вам о некоторых дополнительных опциях, которые могут быть полезны при работе с TAR.
Обратите внимание, что TAR не выполняет сжатие файлов, а только создает архив. Если вам требуется сжать архив, вы можете использовать команду TAR в сочетании с утилитой сжатия, такой как GZIP или BZIP2.
Готовы начать? Перейдем к первому шагу — созданию архива с помощью TAR.
Архивирование файлов с помощью TAR в Linux
TAR (сокращение от англ. Tape Archive — архив на магнитной ленте) — утилита для создания архивов файлов и папок. Она позволяет создавать архивы с сохранением директорий и поддиректорий, а также управлять различными параметрами и флагами для достижения нужного результата.
Для архивирования файлов с помощью TAR в Linux нужно выполнить следующие шаги:
- Выбрать файлы или папки, которые нужно архивировать.
- Открыть терминал Linux.
- Использовать команду TAR с нужными параметрами для создания архива.
Примеры команды TAR для архивирования:
Архивирование одного файла:
tar -cvf archive.tar file.txt
В данном примере команда TAR создаст архив с именем archive.tar и добавит в него файл file.txt.
Архивирование нескольких файлов:
tar -cvf archive.tar file1.txt file2.txt file3.txt
В данном примере команда TAR создаст архив с именем archive.tar и добавит в него файлы file1.txt, file2.txt и file3.txt.
Архивирование папки:
tar -cvf archive.tar folder
В данном примере команда TAR создаст архив с именем archive.tar и добавит в него всю содержимое папки folder.
После выполнения команды архив будет создан в текущей директории. Для указания другой директории использовать флаг -C, например:
tar -cvf archive.tar -C /path/to/directory file.txt
Это создаст архив с именем archive.tar в директории /path/to/directory и добавит в него файл file.txt.
В результате выполнения команды TAR будет создан архив с заданными файлами или папками. После этого архив можно распаковать с помощью команды TAR с флагом -x:
tar -xvf archive.tar
Это распакует архив в текущую директорию, сохраняя структуру директорий и файлов, которые были архивированы.
Архивирование файлов с помощью TAR в Linux — это надежный и эффективный способ сохранить данные и облегчить работу с файлами и папками. Используйте этот инструмент для создания архивов и управления файлами в операционной системе Linux.
Преимущества и особенности TAR
1. Широкая поддержка
TAR широко поддерживается в различных операционных системах, включая не только Linux, но и macOS и Windows. Благодаря этому, TAR-архивы можно создавать и распаковывать на разных платформах, обеспечивая удобство обмена файлами между различными системами.
2. Простота и удобство использования
Утилита TAR предоставляет простой и интуитивно понятный интерфейс командной строки. Создание и архивирование нового TAR-архива, а также извлечение файлов из существующего архива осуществляется всего лишь с помощью нескольких команд, что делает это процесс быстрым и удобным.
3. Поддержка сжатия
TAR позволяет применять различные алгоритмы сжатия, такие как gzip или bzip2, для уменьшения размера архивов. При этом, архивы сохраняют полную структуру и свойства исходных файлов, включая разрешения и временные штампы.
4. Возможность создания инкрементальных и дифференциальных резервных копий
TAR позволяет создавать инкрементальные и дифференциальные резервные копии, что позволяет сохранять только измененные файлы или только файлы, добавленные с момента предыдущего архивирования. Это экономит время и ресурсы, ускоряя процесс создания резервных копий и восстановления данных.
5. Поддержка различных опций и фильтров
TAR предоставляет различные опции и фильтры, которые позволяют настроить процесс архивирования под конкретные нужды пользователя. Например, можно исключить определенные файлы или директории, задать ограничение по размеру архива и т.д.
Утилита TAR предоставляет множество преимуществ и особенностей, которые делают ее незаменимым инструментом для архивирования файлов в среде Linux. Благодаря легкой понятности интерфейса, широкой поддержке и наличию возможностей по сжатию, созданию инкрементальных и дифференциальных резервных копий, TAR становится надежным и удобным способом сохранить и организовать свои данные.
Функциональность TAR
- Архивирование файлов: TAR может запаковывать множество файлов в один архив. Это упрощает передачу и хранение файлов, так как они объединены в одном документе. Также, это помогает сохранить структуру файловой системы, сохраняя относительные пути каждого файла внутри архива.
- Сжатие архива: TAR позволяет сжать созданный архив, чтобы сэкономить место на диске и ускорить передачу файлов. Он может использовать различные алгоритмы сжатия, такие как gzip или bzip2, чтобы достичь наилучших результатов для конкретных требований.
- Создание инкрементных архивов: TAR может создавать инкрементные архивы, то есть архивы, которые содержат только измененные или добавленные файлы с момента предыдущего архива. Это упрощает процесс резервного копирования и позволяет избежать перезаписи неизменных файлов.
- Извлечение файлов: TAR предлагает возможность извлекать файлы из архивов. Это полезно, когда вам нужно получить доступ к отдельным файлам, находящимся внутри архива, без необходимости извлекать все файлы целиком.
- Проверка целостности архива: TAR может проверять целостность архива, чтобы убедиться, что все файлы в нем сохранены без ошибок или повреждений. Это обеспечивает надежность и защиту данных в архиве.
Общая функциональность TAR делает его важным инструментом для администраторов и пользователя Linux. Он обеспечивает удобство и безопасность при работе с файлами, архивируя их в удобный формат.
Многоплатформенность TAR
Благодаря многоплатформенности TAR, вы можете создавать архивы файлов на одной операционной системе и затем без проблем распаковывать их на другой. Например, вы можете создать TAR-архив на компьютере под управлением macOS и затем распаковать его на сервере под управлением Linux без каких-либо проблем. Это делает TAR идеальным инструментом для обмена файлами между разными платформами.
Более того, TAR довольно гибок и поддерживает различные опции, что делает его универсальным на разных операционных системах. Вы можете использовать TAR для создания сжатых архивов (gzip, bzip2 и др.) и добавлять дополнительные параметры, такие как фильтрация файлов по определенным критериям. Это позволяет вам настроить TAR-архив под ваши специфические потребности на любой платформе.
Таким образом, благодаря многоплатформенности TAR вы можете безопасно архивировать и обмениваться файлами между различными операционными системами, сохраняя при этом целостность и доступность данных. Благодаря своей гибкости и разнообразию опций, TAR является универсальным инструментом архивации файлов, на который можно положиться в любой ситуации.
Шаг 1: Установка TAR
Установить TAR на Linux можно с помощью менеджера пакетов, который позволяет управлять установкой и обновлением программного обеспечения. В различных дистрибутивах Linux менеджер пакетов может называться по-разному, но в данном примере мы рассмотрим примеры для двух популярных дистрибутивов: Ubuntu и CentOS.
- Установка TAR на Ubuntu:
- Откройте терминал.
- Введите следующую команду и нажмите Enter:
sudo apt install tar - Введите пароль администратора и подтвердите установку.
- Дождитесь завершения установки.
- Проверьте, что TAR успешно установлен, введя команду:
tar --version
- Установка TAR на CentOS:
- Откройте терминал.
- Введите следующую команду и нажмите Enter:
sudo yum install tar - Введите пароль администратора и подтвердите установку.
- Дождитесь завершения установки.
- Проверьте, что TAR успешно установлен, введя команду:
tar --version
После установки TAR вы готовы начать использовать его для архивации файлов в Linux.
Подготовка к установке TAR
Перед тем, как начать использовать программу TAR для архивации и распаковки файлов в Linux, вам нужно убедиться, что она установлена на вашей системе. По умолчанию TAR должен быть установлен в большинстве дистрибутивов Linux. Однако, если у вас его нет, вы можете легко установить его следуя простым инструкциям.
Для установки TAR вам может потребоваться права администратора. Если вы не являетесь администратором, обратитесь к вашему системному администратору для получения прав.
Если вы используете дистрибутив Linux, основанный на Debian (например, Ubuntu), вы можете установить TAR, выполнив следующую команду в терминале:
$ sudo apt-get install tar
Для дистрибутивов, основанных на Red Hat (например, CentOS), вы можете использовать следующую команду:
$ sudo yum install tar
После выполнения этой команды, TAR будет установлен на вашу систему и вы готовы приступить к архивации и распаковке файлов с помощью этой программы.
Установка TAR

В Ubuntu или Debian вы можете использовать следующую команду, чтобы установить TAR:
- Откройте терминал.
- Введите команду:
sudo apt-get install tar. - Нажмите Enter и подтвердите установку, если вам будет предложено.
В Fedora или CentOS вы можете использовать следующую команду, чтобы установить TAR:
- Откройте терминал.
- Введите команду:
sudo dnf install tar(для Fedora) илиsudo yum install tar(для CentOS). - Нажмите Enter и подтвердите установку, если вам будет предложено.
После установки TAR вы можете проверить его наличие, введя команду tar --version в терминале. Если все прошло успешно, вы должны увидеть информацию о версии TAR.
Шаг 2: Создание архива с помощью TAR
После установки TAR, вы можете приступить к созданию архива. Этот процесс довольно прост и состоит из нескольких шагов:
- Откройте терминал и перейдите в каталог, который вы хотите архивировать. Например, если вы хотите создать архив из каталога «documents», выполните команду:
- Чтобы создать архив, используйте команду TAR с флагом «cvf», а затем укажите имя файла архива. Например, чтобы создать архив с именем «myarchive.tar», выполните команду:
- После выполнения команды вы увидите список файлов и каталогов, которые были добавлены в архив. Если вы хотите исключить определенные файлы или каталоги из архива, вы можете добавить соответствующие исключения. Например, чтобы исключить каталог «exclude», выполните команду:
- По завершении архивации вы получите файл архива с указанным именем в текущем каталоге.
cd /path/to/documents
tar cvf myarchive.tar .
tar cvf myarchive.tar --exclude=exclude .
Теперь у вас есть архив, содержащий все файлы и каталоги из выбранного каталога. Вы можете использовать этот архив для резервного копирования, передачи или других целей.
Выбор файлов для архивации
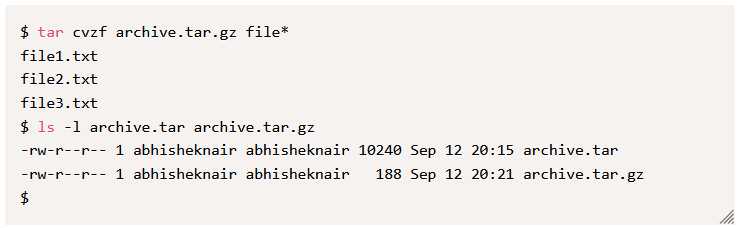
Прежде чем приступить к архивации файлов в Linux с помощью команды TAR, необходимо определить, какие файлы вы хотите включить в архив. Подумайте о том, какие файлы и папки критичны для сохранения, а также ограничьте список только необходимыми данными, чтобы сократить размер архива.
Чтобы выбрать файлы для архивации, можно использовать команду TAR вместе с шаблонами и флагами для указания конкретных файлов или папок. Например, вы можете использовать следующую команду:
| Команда | Описание |
|---|---|
| tar -cvf archive.tar file1 file2 | Архивирует только файлы file1 и file2 в архив archive.tar. |
| tar -cvf archive.tar folder1 | Архивирует содержимое папки folder1 и сохраняет его в архив archive.tar. |
| tar -cvf archive.tar *.txt | Архивирует все файлы с расширением .txt и сохраняет их в архив archive.tar. |
Вы также можете использовать дополнительные флаги TAR для управления процессом архивации, такие как -P для сохранения абсолютных путей файлов или --exclude для исключения определенных файлов из архива. Использование правильных шаблонов и флагов поможет вам управлять составом архива и сохранить только нужные данные.
Не забывайте, что выбор файлов для архивации должен быть основан на ваших потребностях и ограничениях. Обязательно проверьте содержимое архива после завершения процесса, чтобы убедиться, что все нужные файлы правильно сохранены.

