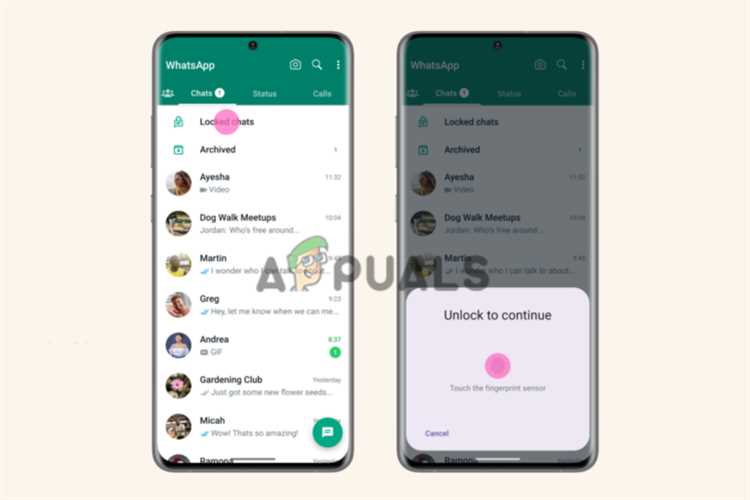
Adobe Fill& Sign — удобное приложение, которое позволяет заполнять формы и подписывать документы прямо на устройстве. Однако, как и любое другое программное обеспечение, оно иногда может столкнуться с проблемами и не работать должным образом. В этой статье мы рассмотрим девять способов решить проблему с Adobe Fill& Sign.
Первый способ — проверьте подключение к интернету. Adobe Fill& Sign требует постоянного доступа к сети для работы. Убедитесь, что ваше устройство подключено к сети Wi-Fi или мобильным данным.
Второй способ — перезагрузите приложение. Закройте Adobe Fill& Sign и откройте его заново. Иногда перезапуск приложения может помочь исправить неполадки.
Третий способ — обновите приложение. Возможно, у вас устаревшая версия Adobe Fill& Sign, которая несовместима с вашим устройством или операционной системой. Проверьте наличие обновлений в Google Play или App Store и установите последнюю версию приложения.
Четвертый способ — очистите кэш приложения. Иногда неправильно сохраненные данные в кэше могут вызывать проблемы с работой Adobe Fill& Sign. Откройте настройки вашего устройства, найдите раздел «Приложения» или «Управление приложениями», выберите Adobe Fill& Sign и нажмите на кнопку «Очистить кэш».
Пятый способ — проверьте права доступа. Убедитесь, что Adobe Fill& Sign имеет права доступа к необходимым функциям и данным на вашем устройстве. Откройте настройки устройства, найдите раздел «Приложения» или «Управление приложениями», выберите Adobe Fill& Sign и проверьте права доступа.
Шестой способ — проверьте наличие свободного места на устройстве. Если на вашем устройстве нет достаточного количества свободного места, Adobe Fill& Sign может работать некорректно или вообще не запускаться. Удалите ненужные файлы или приложения, чтобы освободить место.
Седьмой способ — обратитесь в службу поддержки Adobe. Если все предыдущие способы не помогли решить проблему с Adobe Fill& Sign, обратитесь в службу поддержки Adobe. Они смогут предложить индивидуальное решение для вашей ситуации.
Восьмой способ — установите альтернативное приложение. Если проблема с Adobe Fill& Sign остается неразрешенной, попробуйте установить альтернативное приложение для заполнения и подписи документов. В магазинах приложений есть множество аналогичных программ с различными функциями и возможностями.
Девятый способ — обновите операционную систему. В некоторых случаях проблемы с Adobe Fill& Sign могут быть вызваны несовместимостью с операционной системой вашего устройства. Убедитесь, что ваше устройство имеет последнюю версию операционной системы, а если нет — обновите ее.
- 9 способов решить проблему «Adobe Fill& Sign не работает»
- Проверьте обновления Adobe Fill& Sign
- Убедитесь, что у вас установлена последняя версия программы
- Проверьте наличие запланированных обновлений
- Проверьте работу Интернет-соединения
- Проверьте стабильность вашего Интернет-соединения
- Проверьте настройки прокси-сервера
9 способов решить проблему «Adobe Fill& Sign не работает»
Если вам не удается использовать Adobe Fill& Sign и вы сталкиваетесь с трудностями, не отчаивайтесь! В этой статье мы расскажем вам о 9 способах, которые помогут вам решить эту проблему.
| Способ | Описание |
| 1 | Убедитесь, что у вас установлена последняя версия Adobe Fill& Sign. Если вы используете устаревшую версию, возможно, возникли проблемы совместимости, которые могут быть исправлены обновлением. |
| 2 | Перезапустите устройство, на котором вы используете Adobe Fill& Sign. Иногда простое перезагрузка может решить множество проблем, связанных с приложениями. |
| 3 | Проверьте подключение к Интернету. Adobe Fill& Sign требует интернет-соединения для своей работы. Убедитесь, что у вас есть стабильное и надежное подключение. |
| 4 | Очистите кэш Adobe Fill& Sign. Накопление временных файлов и данных приложения может вызывать ошибки. Попробуйте очистить кэш и повторно запустить приложение. |
| 5 | Выполните переустановку приложения. Если ничто другое не помогло, попробуйте удалить Adobe Fill& Sign и установить его заново. Возможно, при установке произошли какие-то ошибки, которые мешают его работе. |
| 6 | Проверьте наличие обновлений операционной системы. Иногда проблемы с работой приложения могут быть связаны с багами или неполадками в самой ОС. Убедитесь, что у вас установлена последняя версия ОС. |
| 7 | Проверьте наличие свободного места на устройстве. Если у вас заканчивается свободное место на диске, приложению может быть трудно работать. Освободите место и повторно запустите приложение. |
| 8 | Свяжитесь с поддержкой Adobe. Если вы испробовали все вышеперечисленные методы и ничего не помогло, обратитесь в службу поддержки Adobe. Они смогут помочь вам решить эту проблему. |
| 9 | Рассмотрите альтернативы. Если ничего не помогает и Adobe Fill& Sign продолжает не работать, возможно, стоит рассмотреть другие программы или сервисы для работы с PDF-файлами. На рынке существует множество альтернативных решений. |
Проверьте обновления Adobe Fill& Sign
Для проверки наличия обновлений Adobe Fill& Sign вам нужно открыть приложение и перейти в его настройки. В разделе «Обновления» вы сможете узнать, доступны ли новые версии программы. Если обновления доступны, следуйте инструкциям для их установки.
Важно помнить, что для успешной установки обновлений вам может потребоваться подключение к интернету. Убедитесь, что у вас есть доступ к сети, прежде чем начать процесс обновления.
Если после обновления проблема не исчезла, вам могут потребоваться дополнительные шаги по устранению сбоев в работе Adobe Fill& Sign. Обратитесь к следующим рекомендациям, чтобы найти подходящее решение для вашей ситуации.
Примечание: Если вы используете Adobe Fill& Sign на мобильном устройстве, таком как смартфон или планшет, удостоверьтесь, что вы используете последнюю версию приложения, доступную в соответствующем магазине приложений для вашей операционной системы (например, App Store для iOS или Google Play Store для Android).
Убедитесь, что у вас установлена последняя версия программы
Если у вас возникли проблемы с работой приложения Adobe Fill & Sign, первым шагом следует убедиться, что у вас установлена последняя версия программы. Новые версии программы часто содержат исправления ошибок и улучшения, которые могут помочь решить проблему.
Для того чтобы проверить, что у вас установлена последняя версия программы, выполните следующие шаги:
|
1. |
Откройте Adobe Fill & Sign на вашем устройстве. |
|
2. |
Перейдите в меню программы и выберите «О программе» или «Настройки». |
|
3. |
В разделе «О программе» вы найдете информацию о текущей версии приложения. |
|
4. |
Сравните номер текущей версии с последней доступной версией Adobe Fill & Sign. Если у вас установлена старая версия, вам следует обновить приложение до последней версии. |
Обновить Adobe Fill & Sign можно через магазин приложений вашего устройства (Google Play или App Store) или с официального веб-сайта Adobe.
После обновления приложения убедитесь, что проблема с Adobe Fill & Sign не повторяется.
Проверьте наличие запланированных обновлений
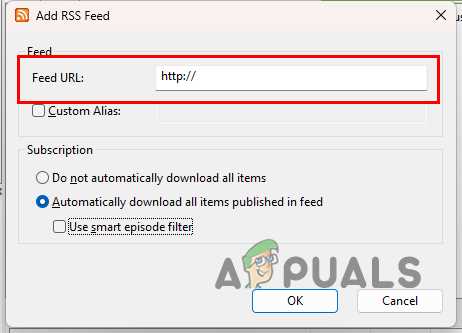
Проверьте, есть ли доступные обновления для Adobe Fill&Sign. Для этого откройте приложение Adobe Creative Cloud на вашем компьютере и перейдите на вкладку «Обновления». Если обновления доступны, установите их и перезапустите Adobe Fill&Sign. Это может решить проблемы, с которыми вы столкнулись.
Если вы уже установили последние обновления и проблема с Adobe Fill&Sign продолжает оставаться, рекомендуется связаться с технической поддержкой Adobe для получения дальнейшей помощи. Они смогут провести более глубокую диагностику и предложить индивидуальные решения.
Проверьте работу Интернет-соединения
Проблемы с использованием приложения Adobe Fill & Sign могут возникать из-за проблем с вашим Интернет-соединением. Проверьте, подключены ли вы к сети Интернет и работает ли она стабильно.
Если у вас возникают проблемы с доступом к приложению или сохранением документов, попробуйте снова подключиться к Wi-Fi или перезагрузить маршрутизатор. Иногда проблемы с Интернет-соединением могут возникать из-за сбоев в сети или временных проблем с вашим провайдером.
Также стоит проверить скорость вашего Интернет-соединения. Если ваше соединение слишком медленное, приложение Adobe Fill & Sign может работать некорректно или вообще не запускаться. Вы можете воспользоваться онлайн-сервисом для проверки скорости Интернета и узнать, соответствует ли она рекомендуемым значениям.
Если проблема с Интернет-соединением продолжается, свяжитесь с вашим провайдером Интернета для получения поддержки и решения возможных проблем. Они могут предложить вам дальнейшие рекомендации и помощь в устранении проблемы.
Проверьте стабильность вашего Интернет-соединения
Одной из причин, по которым Adobe Fill&Sign не работает должным образом, может быть нестабильное или слишком медленное Интернет-соединение. Если вы столкнулись с проблемами при использовании данного сервиса, рекомендуется проверить работоспособность вашего Интернет-соединения и принять необходимые меры, чтобы улучшить его.
Вот несколько шагов, которые можно предпринять:
- Убедитесь, что вы подключены к надежной и стабильной Wi-Fi сети или используете проводное подключение к Интернету.
- Проверьте скорость вашего Интернета с помощью одного из множества онлайн-сервисов для измерения скорости загрузки и передачи данных.
- Если скорость вашего Интернета ниже оптимального уровня, обратитесь к вашему провайдеру Интернета для улучшения соединения.
- Проверьте, нет ли проблем с роутером или модемом, которые могут замедлить или прервать ваше Интернет-соединение.
- Перезагрузите роутер и модем, чтобы исправить возможные временные сбои и улучшить работу Интернета.
После проведения этих действий и проверки стабильности вашего Интернет-соединения, попробуйте снова использовать Adobe Fill&Sign и проверьте, работает ли сервис правильно. Если проблема не устранена, можно перейти к другим способам решения проблемы.
Проверьте настройки прокси-сервера
Если у вас возникают проблемы с работой Adobe Fill&Sign, то стоит проверить настройки прокси-сервера на вашем компьютере или устройстве. Прокси-сервер может использоваться для пересылки и фильтрации веб-трафика, что может привести к проблемам с функциональностью приложения.
Чтобы проверить настройки прокси-сервера, вам понадобится перейти в меню настроек вашего устройства или операционной системы. Обычно это делается через Панель управления (Control Panel) на Windows или Настройки (Settings) на Mac. Найдите раздел, который отвечает за сетевые подключения или прокси-серверы.
Убедитесь, что настройки прокси-сервера выключены или правильно настроены. Если у вас нет специфических требований для использования прокси-сервера, то лучше всего выбрать параметр «Автоматическое определение настроек прокси» или «Без прокси».
Если вам необходимо использовать прокси-сервер, убедитесь, что вы правильно ввели все необходимые данные, такие как IP-адрес и порт сервера. Также проверьте правильность логина и пароля, если они требуются для аутентификации.
После внесения изменений в настройки прокси-сервера, перезапустите Adobe Fill&Sign и проверьте, работает ли приложение корректно. Если проблемы все еще возникают, вы можете обратиться в службу поддержки Adobe для получения дополнительной помощи.

