
Один из главных аспектов работы с операционной системой Windows 11 — это скорость ее запуска. К сожалению, некоторые пользователи сталкиваются с проблемой медленного доступа к системе, которая может существенно замедлить работу и вызвать раздражение. В данной статье предлагаются 8 способов ускорить запуск Windows 11 и избавиться от проблемы медленного доступа к системе.
Первым и, пожалуй, самым простым способом ускорить запуск Windows 11 является очистка автозагрузки. В ходе работы с системой некоторые программы добавляются в список автозагрузки, что может замедлить процесс загрузки операционной системы. Откройте панель управления, найдите раздел «Автозагрузка» и отключите ненужные программы, которые запускаются при старте системы.
Вторым способом ускорения запуска Windows 11 является оптимизация работы жесткого диска. Фрагментирование диска может привести к замедлению работы системы и, соответственно, запуска Windows. Воспользуйтесь инструментом «Дефрагментатор» для оптимизации диска и ускорения работы операционной системы.
Третьим способом является отключение некоторых служб Windows, которые могут вызывать замедление работы системы. Откройте «Менеджер задач» и перейдите на вкладку «Службы». Отключите ненужные службы, которые могут загружать систему при старте Windows 11.
Четвертым способом ускорения запуска Windows 11 является установка последних обновлений системы. Многие обновления содержат исправления ошибок и улучшения производительности, которые помогут ускорить запуск операционной системы. Перейдите в «Настройки» Windows 11 и выполните установку всех доступных обновлений.
Пятый способ — это проверка системы на вирусы и вредоносные программы. Некоторые вредоносные программы могут замедлить работу системы и увеличить время ее запуска. Установите надежную антивирусную программу и выполните полное сканирование компьютера.
Шестым способом ускорения запуска Windows 11 является настройка BIOS. В некоторых случаях неправильные настройки BIOS могут вызывать замедление работы системы. Перезагрузите компьютер и во время загрузки нажмите указанную клавишу для входа в BIOS. Проверьте настройки, особенно отключение ненужных устройств и активацию режима «Быстрый запуск».
Седьмой способ — использование SSD-накопителя. SSD-накопители являются более быстрыми и надежными по сравнению с обычными жесткими дисками. Замена HDD на SSD позволит значительно ускорить загрузку операционной системы и улучшить общую производительность компьютера.
Восьмой способ ускорения запуска Windows 11 — это очистка системного реестра. В ходе работы с системой в реестре накапливаются ненужные и битые записи, которые могут замедлять работу операционной системы. Используйте специальные программы для очистки реестра и ускорения запуска Windows 11.
- 8 способов ускорить запуск Windows на Windows 11
- Оптимизация загрузочного процесса
- Удаление автозагрузки ненужных программ
- Очистка временных файлов и кэша
- Настройка системных параметров
- Отключение лишних служб и процессов
- Установка SSD-накопителя
- Обновление драйверов и операционной системы
- Оптимизация железа
8 способов ускорить запуск Windows на Windows 11
Запуск операционной системы может занимать много времени, особенно если ваш компьютер работает медленно. Однако существует несколько способов, которые помогут вам ускорить процесс запуска Windows 11 и сэкономить время.
1. Оптимизация загрузки
Проверьте список программ, которые запускаются вместе с операционной системой. Отключите ненужные автозагрузки, чтобы ускорить загрузку Windows.
2. Очистка диска
Удалите временные файлы, ненужные программы и большие файлы, которые занимают много места на вашем диске. Это поможет ускорить процесс загрузки.
3. Обновление драйверов
Установите последние версии драйверов для всех устройств, подключенных к вашему компьютеру. Это может устранить сбои и повысить производительность при запуске операционной системы.
4. Уменьшение количества программ
Удалите ненужные программы с вашего компьютера. Чем меньше программ, тем быстрее будет происходить загрузка операционной системы.
5. Отключение эффектов
Отключите графические эффекты и анимацию, которые могут замедлять загрузку Windows 11. Вы можете использовать простой и удобный интерфейс без потери производительности.
6. Добавление оперативной памяти
Увеличьте объем оперативной памяти в вашем компьютере. Это поможет операционной системе работать быстрее и ускорит процесс загрузки.
7. Проверка на наличие вредоносного ПО
Проведите регулярные проверки на наличие вредоносного программного обеспечения. Вредоносные программы могут замедлить загрузку Windows 11 и ухудшить производительность вашего компьютера.
8. Сокращение времени ожидания
Уменьшите время ожидания перед запуском операционной системы путем отключения процессов загрузки, которые не являются необходимыми.
Следуя этим способам, вы сможете значительно ускорить запуск Windows на Windows 11 и получить более быструю и эффективную работу вашего компьютера.
Оптимизация загрузочного процесса

Запуск Windows 11 должен быть быстрым и эффективным, но иногда возникают ситуации, когда доступ к системе замедляется. Существует несколько способов оптимизировать загрузочный процесс и ускорить время запуска операционной системы.
1. Очистить загрузочные программы
Удалите ненужные программы из автозагрузки. Они могут замедлять запуск системы.
2. Обновить драйверы
Убедитесь, что у вас установлены последние версии драйверов для всех устройств. Некорректные драйверы могут приводить к задержкам при загрузке.
3. Отключить ненужные службы
Избавьтесь от ненужных служб, которые запускаются при загрузке системы. Они могут потреблять ресурсы и замедлять доступ к операционной системе.
4. Оптимизировать жесткий диск
Проверьте и оптимизируйте свой жесткий диск. Фрагментация файлов может снижать скорость работы системы.
5. Увеличить память
Если у вас недостаточно оперативной памяти, обновите ее до достаточного объема. Это поможет ускорить загрузку системы.
6. Очистить временные файлы
Регулярно удаляйте временные файлы, такие как файлы браузера и временные файлы системы. Они могут занимать место на диске и замедлять работу компьютера.
7. Использовать SSD
Если у вас есть возможность, замените жесткий диск на твердотельный накопитель (SSD). Он значительно ускорит загрузку системы.
8. Выполнить чистку реестра
Осуществите чистку реестра с помощью специальных программ безопасно и осторожно. Это может помочь ускорить процесс загрузки Windows 11.
Следуя этим рекомендациям, вы сможете оптимизировать загрузочный процесс Windows 11 и существенно ускорить доступ к системе.
Помните, что для получения наилучшей производительности важно регулярно обновлять вашу операционную систему и приложения, а также осуществлять антивирусную проверку для обнаружения и удаления вредоносного ПО, которое может замедлять работу компьютера.
Удачной оптимизации!
Удаление автозагрузки ненужных программ
Запуск операционной системы может замедляться из-за большого количества программ, которые автоматически запускаются при загрузке Windows. Некоторые из них могут быть ненужными и потреблять значительные ресурсы компьютера.
Чтобы ускорить запуск системы, рекомендуется удалить автозагрузку ненужных программ. Для этого следуйте инструкциям:
- Откройте меню «Пуск» и введите «Задачи автозагрузки».
- Выберите соответствующую опцию в поисковой выдаче.
- Откроется окно «Задачи автозагрузки» с полным списком программ, которые запускаются при загрузке системы.
- Проанализируйте список и найдите программы, которые вы не используете или не считаете необходимыми.
- Щелкните правой кнопкой мыши на программе, которую хотите удалить из автозагрузки, и выберите соответствующую опцию.
- Повторите действие для всех ненужных программ.
- После завершения удаления ненужных программ перезагрузите компьютер для применения изменений.
Удаление автозагрузки ненужных программ поможет ускорить запуск Windows и освободить системные ресурсы для более важных задач. При этом следует быть осторожным и не удалять программы, которые могут быть важны для работы компьютера или других приложений.
Очистка временных файлов и кэша
Для очистки временных файлов и кэша на Windows 11 можно воспользоваться встроенными инструментами системы или специализированными программами. В системе Windows 11 есть встроенная утилита «Очистка диска», которая позволяет удалить временные файлы, кэш браузера, а также другие ненужные данные. Для запуска этой утилиты нужно щелкнуть правой кнопкой мыши на диске C: в проводнике, выбрать «Свойства» и в открывшемся окне нажать кнопку «Очистка диска». После этого выбрать нужные пункты для удаления и нажать кнопку «Очистить системные файлы».
Также существуют сторонние программы, специально разработанные для очистки временных файлов и кэша. Они могут предоставить более расширенные возможности и более глубокую очистку системы. Некоторые из них также позволяют автоматизировать процесс очистки, устанавливая расписание для ее выполнения. Некоторые популярные программы для очистки временных файлов и кэша включают CCleaner, Wise Disk Cleaner, BleachBit и другие.
Очистка временных файлов и кэша — важный шаг для оптимизации работы операционной системы Windows 11 и ускорения ее запуска. Регулярное проведение этой процедуры поможет освободить место на жестком диске, избавиться от мусорных файлов и значительно повысить производительность системы.
Настройка системных параметров
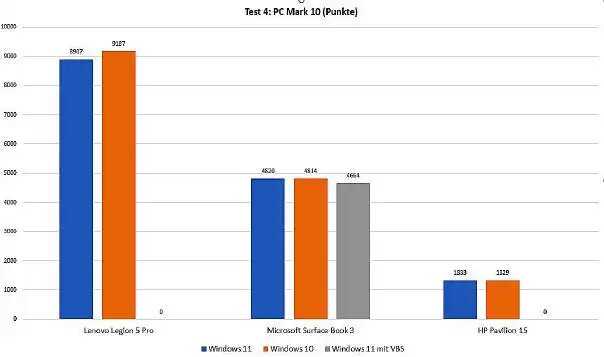
Для ускорения запуска Windows на Windows 11 можно провести определенные настройки системных параметров. Вот несколько полезных советов, которые помогут улучшить скорость доступа к операционной системе:
1. Очистка автозагружаемых программ: Отключите ненужные программы, которые запускаются вместе с Windows. Чем меньше программ загружается при старте системы, тем быстрее будет происходить ее запуск.
2. Оптимизация жесткого диска: Проведите дефрагментацию жесткого диска, чтобы улучшить доступ к файлам и программам. Это позволит системе работать более эффективно и ускорит ее запуск.
3. Отключение лишних служб: Отключите ненужные службы Windows, которые потребляют ресурсы системы без необходимости. Таким образом, вы освободите оперативную память и процессор, что усилит скорость работы системы.
4. Проверка на вирусы и вредоносные программы: Проведите регулярную проверку системы на наличие вирусов и вредоносных программ. Это поможет предотвратить замедление работы системы и улучшит ее общую производительность.
5. Обновление драйверов: Проверьте наличие обновлений для драйверов вашего компьютера. Установите последние версии драйверов, чтобы гарантировать оптимальную работу системы.
6. Очистка временных файлов: Регулярно очищайте временные файлы и папки на вашем компьютере. Они могут занимать большое пространство на жестком диске и замедлять работу системы.
7. Отключение анимации: Выключите некоторые визуальные эффекты и анимацию, чтобы уменьшить нагрузку на систему. Это поможет сократить время загрузки Windows и ускорит доступ к операционной системе.
8. Переделка параметров питания: Откройте параметры энергосбережения и настройки питания в Windows. Измените настройки таким образом, чтобы система работала в режиме с максимальной производительностью.
Следуя этим советам и проводя регулярное обслуживание вашей операционной системы, вы сможете значительно ускорить ее запуск и повысить общую производительность вашего компьютера.
Отключение лишних служб и процессов
Ускорение запуска и работы операционной системы Windows 11 можно достичь путем отключения ненужных служб и процессов. Во время загрузки Windows запускается множество служб и процессов, которые могут занимать драгоценные системные ресурсы и замедлять работу компьютера.
Для отключения служб и процессов, необходимо выполнить следующие шаги:
- Откройте диспетчер задач, нажав комбинацию клавиш Ctrl + Shift + Esc.
- Перейдите на вкладку «Службы» и найдите те службы, которые вы не используете.
- Щелкните правой кнопкой мыши на выбранной службе и выберите «Остановить» или «Отключить».
- После отключения ненужных служб перезагрузите компьютер, чтобы изменения вступили в силу.
Кроме служб, также можно отключить ненужные процессы, чтобы освободить системные ресурсы. Для этого выполните следующие действия:
- Откройте диспетчер задач, нажав комбинацию клавиш Ctrl + Shift + Esc.
- Перейдите на вкладку «Процессы» и найдите процессы, которые потребляют много ресурсов и не являются важными для вашей работы.
- Щелкните правой кнопкой мыши на выбранном процессе и выберите «Завершить задачу».
Отключение лишних служб и процессов поможет ускорить загрузку и работу операционной системы Windows 11. Однако, перед отключением любых служб и процессов, следует убедиться, что они действительно необходимы и не затронут функциональность системы или работу других программ.
Установка SSD-накопителя
Установка SSD-накопителя позволит значительно сократить время загрузки операционной системы и запуск приложений. Он обеспечит более быструю передачу данных и повысит общую производительность компьютера.
Для установки SSD-накопителя вам понадобятся следующие инструменты:
| Инструменты |
|---|
| Отвертка |
| Комплект крепления |
| Кабель SATA |
| Отвертка |
Перед установкой SSD-накопителя необходимо отключить компьютер от электропитания и открыть его корпус.
1. Найдите свободный слот для установки SSD-накопителя на материнской плате. Обычно это слот SATA.
2. Используя отвертку, открепите крышку слота и выньте его.
3. Открепите крышку SSD-накопителя, если она имеется.
4. Подключите кабель SATA к SSD-накопителю и соедините его с соответствующим слотом на материнской плате. Убедитесь, что кабель надежно закреплен.
5. Установите SSD-накопитель в слот и закрепите его с помощью комплекта крепления. Убедитесь, что он надежно закреплен и не имеет зазоров.
6. Закройте корпус компьютера и подключите его к электропитанию.
Теперь, после установки SSD-накопителя, ваш компьютер будет работать гораздо быстрее и эффективнее.
Обновление драйверов и операционной системы
Устаревшие драйверы могут замедлять загрузку системы и приводить к возникновению различных ошибок. Поэтому рекомендуется регулярно проверять и обновлять все драйверы, включая драйверы для видеокарты, звуковой карты, сетевой карты и других устройств.
Для обновления драйверов можно воспользоваться встроенным средством Windows 11 — Менеджером устройств. Чтобы открыть Менеджер устройств, нажмите сочетание клавиш Win + X, а затем выберите пункт «Устройства и печатающие устройства». В открывшемся окне выберите нужное устройство, щёлкните правой кнопкой мыши и выберите пункт «Обновить драйвер». Windows 11 автоматически выполнит поиск и установит последнюю версию драйвера.
Кроме того, рекомендуется регулярно обновлять операционную систему. Windows 11 часто выпускает обновления, которые содержат исправления ошибок, улучшения производительности и новые функции. Для обновления системы откройте «Настройки» (нажмите сочетание клавиш Win + I), выберите пункт «Обновление и безопасность» и нажмите на кнопку «Проверить наличие обновлений». Если обновления найдены, установите их.
Обновление драйверов и операционной системы — это простой и эффективный способ повысить скорость запуска Windows 11 и улучшить работу компьютера в целом. Регулярная проверка на наличие обновлений и их установка поможет поддерживать вашу систему в актуальном состоянии и обеспечить ее оптимальную производительность.
Оптимизация железа
Как правило, медленная загрузка операционной системы может быть вызвана недостаточной производительностью аппаратного обеспечения компьютера. Однако, существуют способы оптимизации железа, которые помогают ускорить запуск Windows и повысить общую производительность системы.
Во-первых, важно проверить состояние жесткого диска и файловой системы. Регулярное обслуживание, такое как дефрагментация диска и исправление ошибок файловой системы, может помочь увеличить скорость загрузки Windows.
Во-вторых, обновление драйверов устройств может быть необходимым для оптимальной работы операционной системы. Проверьте, есть ли доступны новые версии драйверов от производителя вашего компьютера или компонентов, и установите их, если это возможно.
Также рекомендуется проверить свободное пространство на жестком диске. Недостаточное пространство может замедлить процесс загрузки Windows. Освободите место, удаляя ненужные файлы или перемещая их на внешний носитель.
Достаточное количество оперативной памяти (ОЗУ) также является важным фактором для эффективной работы операционной системы. Если у вас мало ОЗУ, рассмотрите возможность увеличения его объема.
Наконец, отключение ненужных программ и служб, автоматически запускающихся при старте Windows, может существенно ускорить загрузку системы. Используйте инструменты управления запуском Windows или сторонние программы для контроля и настройки автозагрузки.
При оптимизации железа следует помнить, что некоторые меры могут потребовать дополнительных знаний или помощи специалиста. Убедитесь в том, что вы понимаете последствия своих действий и сохраните резервные копии важных данных перед внесением изменений в систему.

