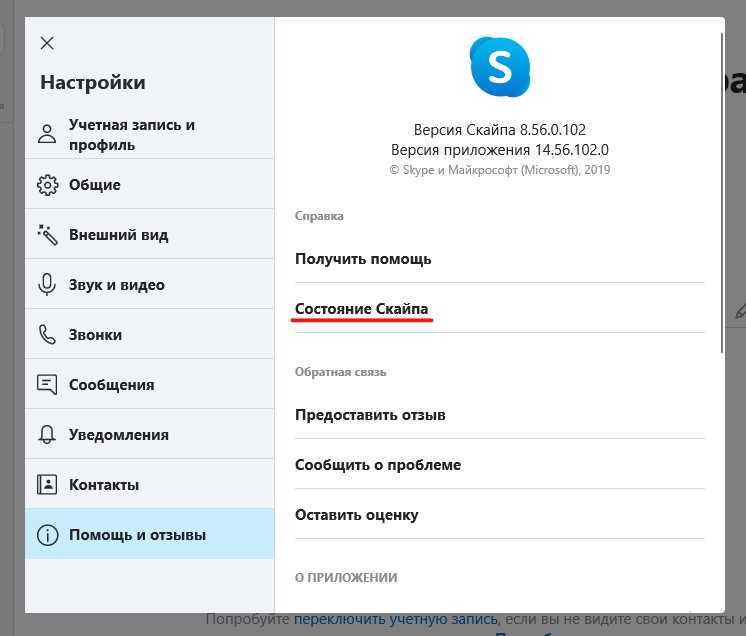
Skype уже давно стал одним из основных средств связи в современном мире. Он позволяет нам общаться с друзьями, родственниками и коллегами по всему миру, делиться файлами и проводить видеоконференции. Однако, несмотря на свою популярность, Skype иногда может столкнуться с проблемами, особенно на операционной системе Windows 10.
Если у вас возникли проблемы с запуском Skype на Windows 10, не паникуйте! В этой статье мы представим вам несколько полезных советов и решений, которые помогут вам исправить эту проблему и вернуться к общению с вашими друзьями и близкими. Мы рассмотрим несколько распространенных причин, по которым Skype может не открываться, и предложим ряд шагов для их устранения.
Первым делом, убедитесь, что у вас установлена последняя версия Skype. Иногда, проблемы с запуском программы могут быть связаны с устаревшей версией. Проверьте наличие обновлений, перейдя на официальный сайт Skype и скачав последнюю доступную версию. Установите обновление и перезагрузите компьютер.
- Почему Skype не открывается на Windows 10
- Решение проблемы с запуском Skype
- Проверьте обновления Skype
- Перезапустите компьютер
- Проверьте настройки защиты компьютера
- Удалите и переустановите Skype
- Проверьте обновления
- Переустановите Skype
- Очистите кэш Skype
- Полезные советы по использованию Skype на Windows 10
- Настройте автозапуск Skype
- Проверьте наличие необходимых драйверов
- Измените совместимость Skype
Почему Skype не открывается на Windows 10
1. Обновите Skype. Возможно, причина, по которой Skype не открывается на Windows 10, заключается в устаревшей версии программы. Проверьте, что у вас установлена последняя версия Skype, и если нет, обновите ее.
2. Проверьте интернет-соединение. Плохое интернет-соединение может привести к тому, что Skype не открывается. Убедитесь, что ваше соединение стабильно и имеет достаточную скорость для работы с Skype.
3. Проверьте наличие блокировок в брандмауэре или антивирусном программном обеспечении. Ваш брандмауэр или антивирусное программное обеспечение могут блокировать Skype, что препятствует его открытию. Проверьте настройки этих программ и убедитесь, что Skype разрешено работать.
4. Перезагрузите компьютер. Иногда перезагрузка компьютера может помочь исправить проблемы с запуском Skype. Попробуйте перезагрузить компьютер и попытаться открыть Skype снова.
5. Удалите и переустановите Skype. Если ничто другое не помогло, вы можете попробовать удалить Skype и затем установить его заново. Убедитесь, что у вас есть последняя версия Skype перед его переустановкой.
Если ни одно из этих решений не помогло вам открыть Skype на Windows 10, рекомендуется обратиться в службу поддержки Skype или обратиться к сообществу пользователей Skype для получения дополнительной помощи и рекомендаций.
Решение проблемы с запуском Skype
Если у вас возникла такая проблема, вам не нужно паниковать. В этом разделе мы рассмотрим несколько полезных советов и решений, которые помогут вам запустить Skype на Windows 10.
Проверьте обновления Skype
Первым шагом, который следует сделать, это проверить, установлена ли последняя версия Skype. Часто проблемы с запуском могут возникать из-за устаревшей версии приложения. Проверьте наличие обновлений в Microsoft Store или на официальном сайте Skype и установите последнюю версию.
Перезапустите компьютер
Если обновления не решают проблему, попробуйте перезапустить компьютер. Некоторые временные сбои или конфликты могут привести к неправильной работе Skype, и перезагрузка компьютера может помочь исправить эту проблему.
Проверьте настройки защиты компьютера
В некоторых случаях, проблема с запуском Skype может быть связана с настройками антивирусного программного обеспечения или защитой компьютера. Убедитесь, что Skype не блокируется или не находится в списке запрещенных программ в вашем антивирусе или брандмауэре. Если это так, добавьте Skype в список доверенных программ и повторите попытку запуска.
Удалите и переустановите Skype
Если все вышеперечисленные шаги не помогли, последним решением может быть удаление и переустановка Skype. Для этого откройте «Параметры» в Windows, выберите «Приложения» и найдите Skype в списке установленных программ. Щелкните правой кнопкой мыши на Skype и выберите «Удалить». Затем загрузите последнюю версию Skype с официального сайта и установите ее.
Надеемся, что эти советы и решения помогут вам решить проблему с запуском Skype на Windows 10. Если проблема все еще не решена, рекомендуется обратиться в службу поддержки Skype для получения дополнительной помощи.
Проверьте обновления
Для этого выполните следующие действия:
- Откройте Microsoft Store на вашем устройстве.
- Нажмите на иконку «…» в правом верхнем углу экрана и выберите «Загрузки и обновления».
- Щелкните на «Проверить доступность обновлений» и дождитесь окончания проверки.
- Если обновления доступны, нажмите на «Обновить все» и дождитесь завершения процесса обновления.
После обновления Skype попробуйте открыть программу снова. В большинстве случаев это исправляет проблему и позволяет использовать Skype на Windows 10 без проблем.
Переустановите Skype
Если проблемы с запуском Skype на Windows 10 не удается решить другими способами, попробуйте переустановить программу. Это может помочь исправить ошибки и восстановить нормальную работу приложения.
Вот пошаговая инструкция, как переустановить Skype на Windows 10:
- Закройте Skype, если он запущен.
- Перейдите в меню «Пуск» и найдите «Настройки».
- В «Настройках» выберите «Приложения» и найдите «Skype» в списке установленных программ.
- Щелкните правой кнопкой мыши на «Skype» и выберите «Удалить».
- После удаления перейдите на официальный сайт Skype и скачайте последнюю версию программы.
- Запустите загруженный установщик и следуйте инструкциям по установке.
- Когда установка завершена, запустите Skype и войдите в свою учетную запись.
После переустановки Skype проверьте, работает ли приложение без проблем. Если проблема с открытием Skype на Windows 10 все еще существует, возможно, стоит обратиться к технической поддержке Skype или перейти на другое программное обеспечение для общения.
Очистите кэш Skype
Чтобы очистить кэш Skype, выполните следующие шаги:
| 1. | Закройте Skype и убедитесь, что ни одного процесса связанного с Skype не осталось в диспетчере задач. |
| 2. | Откройте проводник и в адресной строке введите следующий путь: %appdata%\Skype |
| 3. | Найдите папку с названием вашей учетной записи Skype и удалите ее. |
| 4. | Откройте меню «Пуск» и введите «командную строку». Нажмите правой кнопкой мыши на «Командная строка» и выберите «Запустить от имени администратора». |
| 5. | В командной строке введите команду cd %appdata%\Skype и нажмите Enter. |
| 6. | Введите команду del /s /q *.* и нажмите Enter. |
| 7. | Кэш Skype будет очищен. Закройте командную строку. |
| 8. | Перезапустите компьютер и откройте Skype снова. Программа должна успешно запуститься. |
Полезные советы по использованию Skype на Windows 10

1. Установка и обновление
Перед началом использования Skype на Windows 10 убедитесь, что у вас установлена последняя версия программы. Вы можете скачать и установить Skype с официального сайта или обновить его через панель настроек приложений.
2. Проверьте настройки звука
Перед совершением звонков или проведением видеоконференций убедитесь, что ваши настройки звука правильно настроены. Откройте настройки Skype и проверьте, выбрано ли правильное устройство в разделе «Звук».
3. Изменение рабочей области
Вы можете настроить рабочую область Skype в соответствии с вашими предпочтениями. Просто откройте меню «Вид» и выберите режим, который наиболее удобен для вас: «Компактный вид», «Режим концентрации» или «Развернутый вид».
4. Использование горячих клавиш
Скайп предоставляет ряд горячих клавиш, которые помогут вам ускорить использование программы. Например, нажатие клавиши Ctrl + N открывает новое окно чата, а Ctrl + S сохраняет выбранное сообщение. Изучите горячие клавиши Skype и используйте их для удобства работы.
5. Установка оповещений
Чтобы быть в курсе новых сообщений и звонков, установите оповещения Skype. Вы можете выбрать разные виды оповещений, такие как звуковое оповещение, уведомление на рабочем столе или оповещение в виде значка в системном трее. Установите опции оповещений в соответствии с вашими предпочтениями.
6. Защита конфиденциальности
Проверьте настройки конфиденциальности Skype, чтобы убедиться, что ваши персональные данные и приватные беседы защищены. Вы можете установить ограничения для входящих звонков и сообщений, настроить блокировку неизвестных контактов и установить уровень приватности для своего профиля.
7. Резервное копирование сообщений
Skype позволяет вам сохранить и архивировать ваши важные сообщения. Для этого откройте меню «Связь» и выберите «Настройки». Затем перейдите на вкладку «Личные данные» и нажмите кнопку «Резервное копирование». Здесь вы можете создать резервную копию своих сообщений и восстановить их при необходимости.
8. Использование Skype на других устройствах
Skype доступен не только на компьютерах с Windows 10, но и на других устройствах, таких как смартфоны, планшеты и телевизоры. Установите Skype на свои мобильные устройства и настройте синхронизацию, чтобы быть всегда на связи.
Надеемся, что эти полезные советы помогут вам более эффективно использовать Skype на вашем компьютере с Windows 10.
Настройте автозапуск Skype
Если вы хотите, чтобы Skype автоматически запускался при включении компьютера и выходил в онлайн-режим, следуйте инструкциям ниже:
| Шаг 1: | Запустите Skype и войдите в свою учетную запись. |
| Шаг 2: | Перейдите в меню «Инструменты» в верхней части окна Skype и выберите «Настройки». |
| Шаг 3: | В левой части окна «Настройки» выберите раздел «Общие». |
| Шаг 4: | Установите флажок рядом с опцией «Запускать Skype при запуске компьютера». |
| Шаг 5: | Нажмите кнопку «Сохранить» для применения изменений. |
Теперь Skype будет автоматически запускаться и входить в онлайн-режим каждый раз при включении компьютера.
Проверьте наличие необходимых драйверов
Проверьте, установлены ли все необходимые драйверы на вашем компьютере. Вы можете сделать это, открыв «Диспетчер устройств». Чтобы это сделать, введите в строке поиска «Диспетчер устройств» и выберите соответствующий результат.
В «Диспетчере устройств» вы увидите списки различных категорий устройств. Если вы видите устройства с желтым восклицательным знаком, это означает, что эти устройства не имеют установленных драйверов или установленные драйверы несовместимы с вашей операционной системой.
Если вы обнаружите устройства без драйверов или с несовместимыми драйверами, вам потребуется загрузить и установить правильные драйверы с веб-сайта производителя вашего компьютера или онлайн-ресурсов, предоставляющих драйверы для различного оборудования.
После установки необходимых драйверов перезагрузите компьютер и попробуйте запустить Skype снова. Убедитесь, что у вас установлена последняя версия Skype и ваша операционная система обновлена до последней версии, чтобы избежать проблем совместимости.
Измените совместимость Skype
Если Skype не открывается на вашем компьютере с операционной системой Windows 10, возможно, вам потребуется изменить совместимость программы. Следуйте этим шагам, чтобы настроить совместимость Skype:
|
Примечание: Если проблема с Skype сохраняется, попробуйте изменить совместимость на другие варианты Windows или выполнить этот же процесс для файла Skype.exe, который находится в папке установки Skype. |
Если после изменения совместимости Skype по-прежнему не открывается или работает некорректно, рекомендуется обновить программу или переустановить последнюю версию Skype с официального сайта.

