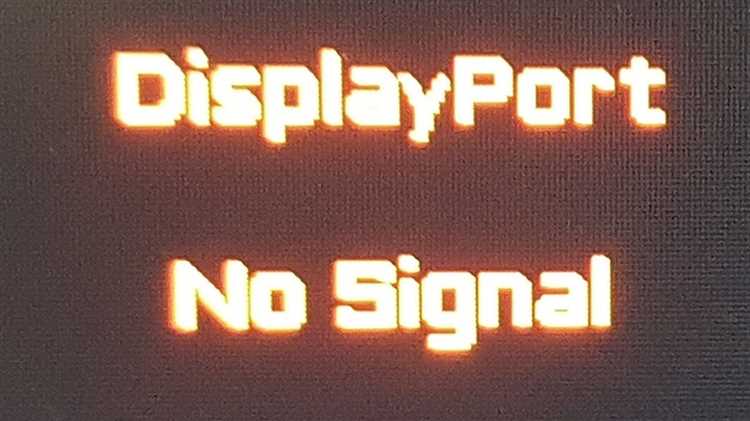
DisplayPort – это современный стандарт передачи видеосигнала, который позволяет получить отличное качество изображения и звука на мониторе или телевизоре. Однако, как и любая другая технология, DisplayPort может иногда вызывать проблемы, такие как «нет сигнала». Если вы столкнулись с такой проблемой, не отчаивайтесь, в этой статье мы расскажем вам о нескольких простых способах ее устранения.
Во-первых, убедитесь, что все кабели DisplayPort должным образом подключены к вашему компьютеру и монитору. Проверьте, что они плотно вставлены и не сильно изогнуты. Иногда неправильное подключение может быть причиной отсутствия сигнала.
Если ваши кабели выглядят в порядке, попробуйте переключиться на другой порт DisplayPort на вашем компьютере или мониторе. Это может помочь в случае, если проблема связана с конкретным портом. Помните, что некоторые мониторы имеют несколько портов DisplayPort, поэтому вам, возможно, придется провести некоторые тесты для определения рабочего порта.
Кроме того, удостоверьтесь, что ваш графический драйвер и операционная система обновлены до последней версии. Иногда проблема «нет сигнала» может быть связана с устаревшими драйверами, которые не совместимы с DisplayPort. Проверьте сайт производителя вашего компьютера или графической карты, чтобы загрузить и установить последние версии драйверов.
Как решить проблему отсутствия сигнала с DisplayPort?
- Проверьте соединение: убедитесь в правильности подключения кабеля DisplayPort как с компьютерной, так и с мониторной стороны. Переподключите кабель, убедившись, что он надежно зафиксирован.
- Используйте другой кабель: возможно, ваш кабель DisplayPort поврежден или несовместим с вашим компьютером или монитором. Попробуйте заменить его на другой кабель.
- Проверьте порт DisplayPort: убедитесь, что порт DisplayPort на вашем компьютере или мониторе не поврежден. Если он поврежден, это может быть причиной проблемы. Попробуйте подключить монитор к другому порту DisplayPort, если это возможно.
- Обновите драйверы графической карты: устаревшие или поврежденные драйверы графической карты могут вызывать проблемы с отображением через DisplayPort. Обновите драйверы графической карты до последней версии.
- Проверьте настройки монитора: в некоторых случаях проблема может быть связана с неправильными настройками монитора. Перейдите в меню настроек монитора и убедитесь, что выбран правильный источник входного сигнала.
- Проверьте настройки графической карты: некоторые настройки графической карты могут влиять на отображение через DisplayPort. Проверьте настройки графической карты и убедитесь, что они правильно настроены.
Если вы проблема не была решена после применения всех перечисленных выше методов, рекомендуется обратиться за помощью к специалисту или связаться с производителем вашего компьютера или монитора.
Проверка подключения и настроек
Если у вас возникла проблема с отображением сигнала с помощью DisplayPort, первым шагом будет проверка корректности подключения и настроек. Вот что нужно сделать:
- Убедитесь, что ваш монитор и компьютер правильно подключены кабелем DisplayPort. Удостоверьтесь, что кабель надежно зафиксирован и ни один из его контактов не поврежден.
- Проверьте настройки экрана на вашем компьютере. Убедитесь, что вы выбрали правильный входной порт для монитора (DisplayPort) в настройках операционной системы.
- Проверьте настройки монитора. В некоторых случаях, монитор может быть настроен на другой входной порт или использование другого интерфейса (например, HDMI). Проверьте настройки монитора и убедитесь, что он настроен на использование DisplayPort.
- Попробуйте подключить ваш монитор к другому компьютеру с помощью того же кабеля DisplayPort. Если монитор работает с другим компьютером, проблема может быть в вашем компьютере или его настройках.
Если после проверки подключения и настроек проблема с отображением сигнала с DisplayPort сохраняется, вам стоит обратиться к специалисту или производителю вашего оборудования для получения дополнительной помощи.
Убедитесь в правильности подключения

Чтобы устранить проблему с отсутствием сигнала с DisplayPort, в первую очередь необходимо убедиться в правильности подключения кабеля.
Вот несколько проверок, которые можно осуществить:
- Убедитесь, что DisplayPort-кабель надежно подключен как к источнику сигнала, так и к монитору. Попробуйте проверить соединение, отсоединив и снова подключив кабель, чтобы исключить возможные проблемы с контактами.
- Проверьте, что кабель не поврежден. Осмотрите кабель на предмет трещин, изломов или других видимых повреждений. Если кабель по какой-либо причине поврежден, замените его на новый.
- Удостоверьтесь, что избыточная длина кабеля не является причиной проблемы. Некачественные или слишком длинные кабели могут привести к потере сигнала. Попробуйте подключить монитор ближе к источнику сигнала или использовать кабель более короткой длины.
Если после проверки подключения проблема с отсутствием сигнала с DisplayPort не решена, можно перейти к другим возможным причинам и способам исправления проблемы.
Проверьте настройки экрана и системы
Если у вас возникла проблема с отсутствием сигнала с DisplayPort, первым делом стоит проверить настройки экрана и системы.
Убедитесь, что все кабели подключены правильно и надежно. Проведите проверку на возможное повреждение кабелей, разьемов или портов DisplayPort.
Затем перейдите к настройкам экрана. Убедитесь, что правильно выбран входной сигнал DisplayPort на вашем мониторе. Если у вас есть возможность, попробуйте подключить монитор к другому порту DisplayPort на вашей видеокарте.
Также стоит проверить настройки системы. Зайдите в настройки дисплея вашей операционной системы и убедитесь, что выбран правильный входной порт. Если у вас есть возможность, попробуйте обновить драйверы для вашей видеокарты и монитора.
Если после всех проверок проблема не решится, то, скорее всего, дело может быть в поврежденной или неправильно работающей видеокарте или мониторе. В этом случае лучше обратиться за помощью к профессионалам.
Обновление драйверов и прошивки
Если у вас возникла проблема с отсутствием сигнала от DisplayPort, одним из первых шагов по ее решению может быть обновление драйверов и прошивки.
Драйверы и прошивка обеспечивают правильную работу аппаратного обеспечения и связи между компьютером и устройством DisplayPort. Устаревшие или поврежденные драйверы и прошивка могут привести к проблемам с отображением и передачей сигнала.
Чтобы обновить драйверы, выполните следующие шаги:
- Откройте меню «Пуск» и выберите «Панель управления».
- Перейдите в раздел «Устройства и принтеры».
- Найдите ваше устройство DisplayPort в списке и щелкните правой кнопкой мыши.
- Выберите пункт «Свойства» и перейдите на вкладку «Драйвер».
- Нажмите кнопку «Обновить драйвер» и следуйте инструкциям мастера обновления.
После завершения обновления драйверов перезагрузите компьютер и проверьте, появился ли сигнал с DisplayPort.
Для обновления прошивки устройства DisplayPort выполните следующие шаги:
- Перейдите на веб-сайт производителя вашего устройства DisplayPort.
- Найдите раздел поддержки или загрузки драйверов и прошивки.
- Найдите соответствующую модель вашего устройства и скачайте последнюю версию прошивки.
- Запустите программу обновления прошивки и следуйте инструкциям на экране.
После завершения обновления прошивки перезагрузите компьютер и проверьте, появился ли сигнал с DisplayPort.
Обновление драйверов и прошивки является одной из самых эффективных мер по устранению проблемы отсутствия сигнала с DisplayPort. Если это не помогло, проверьте другие возможные источники проблемы, такие как кабель DisplayPort и само устройство.
Обновите драйвера видеокарты
Когда у вас возникают проблемы с отображением сигнала через DisplayPort, одной из возможных причин может быть устарелый или несовместимый драйвер видеокарты. Чтобы решить эту проблему, вам следует обновить драйверы видеокарты до последней версии.
Перед тем, как обновить драйвера, рекомендуется создать точку восстановления системы, чтобы иметь возможность вернуться к предыдущему состоянию, если что-то пойдет не так.
Для обновления драйверов видеокарты вы можете воспользоваться следующими способами:
Автоматическое обновление через менеджер устройств:
1. Нажмите клавишу Win + X и выберите «Менеджер устройств».
2. Разверните раздел «Видеоадаптеры» и щелкните правой кнопкой мыши на своей видеокарте. Выберите «Обновить драйвер».
3. В появившемся окне выберите «Автоматический поиск драйверов обновленной программы».
Скачивание и установка драйверов с веб-сайта производителя:
1. Определите модель и производителя вашей видеокарты.
2. Посетите веб-сайт производителя видеокарты (например, NVIDIA, AMD или Intel).
3. Найдите раздел поддержки или загрузки, выберите свою модель видеокарты и загрузите последнюю версию драйвера для вашей операционной системы.
4. Запустите загруженный файл и следуйте инструкциям по установке драйвера.
После установки новых драйверов перезагрузите компьютер и проверьте, исправилась ли проблема с отображением сигнала через DisplayPort. Если проблема остается, вы можете попробовать другие методы решения, описанные в других разделах данной статьи.
Обратите внимание, что процесс обновления драйверов может быть различным в зависимости от модели и производителя вашей видеокарты. Если у вас возникают сложности или вопросы, лучше обратиться к документации или поддержке производителя.
Проверьте наличие обновлений прошивки
Если у вас возникают проблемы с отсутствием сигнала через DisplayPort, одним из возможных решений может быть проверка и обновление прошивки вашего дисплея или видеокарты.
Производители периодически выпускают обновления прошивки, которые могут исправить различные проблемы и улучшить совместимость с различными устройствами. Поэтому рекомендуется проверить наличие обновлений на официальном веб-сайте производителя вашего устройства.
Для проверки обновлений прошивки обычно вам потребуется зайти в настройки вашего дисплея или видеокарты. Подробные инструкции по проверке и установке обновлений можно найти в руководстве пользователя или на веб-сайте производителя.
Обратите внимание, что процесс обновления прошивки может различаться в зависимости от вашего устройства. Поэтому важно следовать инструкциям производителя и быть осторожными, чтобы избежать возможных ошибок.
Если после установки обновлений прошивки проблема с отсутствием сигнала с DisplayPort сохраняется, рекомендуется связаться с технической поддержкой производителя для получения дальнейшей помощи.

