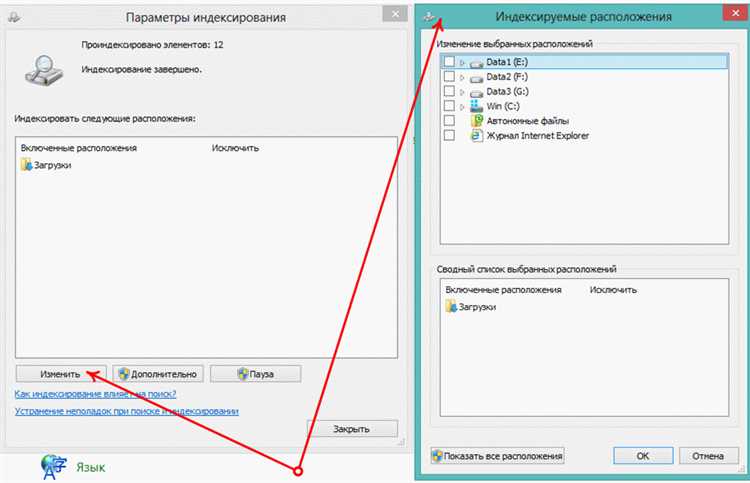
Индексирование в Windows предоставляет быстрый доступ к файлам и папкам на вашем компьютере. Однако иногда индексирование может приостанавливаться, и вы можете столкнуться с проблемами при поиске нужных файлов. В этой статье мы расскажем вам о 7 способах, как исправить приостановку индексирования в Windows и вернуть его к работе снова.
Первым способом является проверка настройки индексации. Откройте Панель управления и найдите пункт «Индексация». В открывшемся окне вы увидите список папок и файлов, которые подлежат индексированию. Убедитесь, что все нужные директории находятся в списке, а также убедитесь, что разрешение индексации установлено для всех папок.
Вторым способом является перезапуск службы Windows Search. Это можно сделать следующим образом: откройте «Управление компьютером», затем перейдите в «Службы и приложения», выберите «Службы», найдите «Служба поиска Windows» в списке служб и нажмите правой кнопкой мыши на нее. Выберите «Перезапустить» и проверьте, исправилась ли проблема.
Третий способ — очистка временных файлов Windows. Нажмите клавиши Win + R, чтобы открыть окно «Выполнить», введите %temp% и нажмите Enter. Это откроет папку с временными файлами. Удалите все файлы из этой папки, чтобы освободить пространство и исправить проблемы с индексацией.
Четвертый способ — проверка диска на наличие ошибок. Откройте проводник, щелкните правой кнопкой мыши на системный диск (обычно это диск C:) и выберите «Свойства». Перейдите на вкладку «Сервис» и нажмите кнопку «Проверить» в разделе «Проверка ошибок». Процесс может занять некоторое время, но после его завершения возможно устранение проблемы с индексированием.
Пятый способ — отключение и повторное включение индексации. Перейдите в настройки индексации (как описано в первом способе), найдите кнопку «Изменить» и снимите флажок с опции «Разрешить индексацию этой папки». Затем нажмите «ОК» и повторно включите индексацию этой папки. Это должно помочь восстановить работу индексации.
Шестой способ — обновление драйверов системы. Устаревшие или поврежденные драйверы могут вызывать проблемы с индексированием. Обновление драйверов может быть выполнено с помощью менеджера устройств Windows. Найдите нужное устройство, нажмите правой кнопкой мыши на него и выберите «Обновить драйвер». Следуйте инструкциям, чтобы обновить драйверы и исправить проблемы с индексацией.
Седьмым способом является использование инструмента PowerShell для переиндексации файлов. Откройте PowerShell от имени администратора и выполните команду «Get-WindowsSearchIndexStatus», чтобы узнать статус индексации. Если индексация приостановлена, выполните команду «Reset-WindowsSearchIndex» для переиндексации файлов.
Как решить проблему с приостановкой индексирования в Windows
Индексирование файлов на компьютере с операционной системой Windows может быть полезной функцией для быстрого поиска и обнаружения файлов. Однако, иногда индексация может приостановиться, что приводит к замедлению процессов поиска и иногда даже к полной неработоспособности функции.
Если у вас возникла проблема с приостановкой индексирования в Windows, вот несколько способов, как её решить:
1. Перезапустите службу индексирования
Перезапуск службы индексирования может помочь восстановить нормальное функционирование индексации. Чтобы это сделать, откройте «Управление компьютером», найдите службу «Windows Search», щелкните правой кнопкой мыши и выберите «Перезапустить».
2. Проверьте настройки индексации
Убедитесь, что нужные директории и файлы находятся включены в процессе индексации. Чтобы это сделать, откройте Панель управления, найдите «Опции индексации», выберите нужные директории и нажмите «OK».
3. Очистите и восстановите индекс
Иногда поврежденные файлы индексации могут вызвать проблемы с приостановкой индексирования. Попробуйте очистить и восстановить индекс, открыв «Опции индексации» в Панели управления и выбрав «Очистить» и «Восстановить» соответственно.
4. Измените настройки энергосбережения
Настройки энергосбережения, такие как режим «Высокая производительность», могут ограничивать работу индексации. Попробуйте изменить настройки энергосбережения на компьютере, чтобы устранить проблему.
5. Проверьте наличие вредоносного программного обеспечения
Некоторое вредоносное программное обеспечение может вызывать проблемы с индексацией. Убедитесь, что ваш компьютер защищен с помощью антивирусного программного обеспечения и выполните полное сканирование на наличие вредоносных программ.
6. Обновите систему Windows
Возможно, проблема с приостановкой индексирования связана с ошибками или неполадками в операционной системе Windows. Установите все доступные обновления для вашей системы, чтобы исправить эти проблемы.
Вышеупомянутые способы могут помочь вам решить проблему с приостановкой индексирования в Windows. Если все остальные методы не работают, может быть целесообразно обратиться за помощью к специалисту или в службу поддержки Windows.
Отключить службу индексации
Если вы хотите полностью избавиться от индексации файлов на вашем компьютере, можно отключить службу индексации. Это может помочь ускорить работу системы и освободить ресурсы процессора и диска.
Чтобы отключить службу индексации, выполните следующие шаги:
- Откройте меню «Пуск» и введите «службы индексации» в поле поиска.
- Выберите «Службы индексации» в результате поиска.
- В открывшемся окне найдите службу «Windows Search» и дважды щелкните на ней.
- Во вкладке «Общие» измените тип запуска на «Отключено».
- Нажмите «ОК», чтобы сохранить изменения.
После выполнения этих шагов служба индексации будет отключена, и индексация файлов на вашем компьютере перестанет выполняться. Однако имейте в виду, что отключение службы индексации может замедлить поиск файлов на вашем компьютере.
Если в будущем вы захотите снова включить службу индексации, повторите те же самые шаги и измените тип запуска на «Автоматически».
а) Зайти в Панель управления
Чтобы исправить приостановку индексирования в Windows, первым шагом необходимо зайти в Панель управления. Это можно сделать следующим образом:
- Нажмите на кнопку «Пуск» в левом нижнем углу экрана.
- В появившемся меню найдите и выберите пункт «Панель управления».
- После этого откроется новое окно с настройками системы.
- На этой странице вы найдете различные категории настроек.
- Найдите категорию «Индексирование параметров поиска» и щелкните по ней.
- Здесь вы сможете настроить параметры индексирования.
- Чтобы исправить приостановку индексирования, выберите пункт «Продолжить» или «Возобновить».
Теперь вы знаете, как зайти в Панель управления и исправить приостановку индексирования в Windows.
б) Выбрать «Программы»
| Шаг | Действие |
|---|---|
| 1 | Откройте меню «Пуск» и выберите «Панель управления». |
| 2 | В панели управления выберите «Программы». |
| 3 | Нажмите на ссылку «Включение или отключение компонентов Windows». |
| 4 | В появившемся окне прокрутите список компонентов до раздела «Индексация службы Windows» и раскройте его. |
| 5 | Снимите флажок с опции «Индексация службы Windows». |
| 6 | Нажмите «ОК» и подождите, пока процесс изменения настроек завершится. |
| 7 | После завершения процесса изменения настроек перезагрузите компьютер. |
Если проблема с приостановкой индексации была вызвана конфликтом программ, этот способ может помочь вам восстановить нормальную работу индексирования в Windows.
Очистить временные файлы индексации
Временные файлы индексации могут накапливаться на вашем компьютере и занимать дополнительное пространство на жестком диске. Приостановка индексирования может быть связана с недостатком места, поэтому очистка временных файлов может помочь решить проблему.
Чтобы очистить временные файлы индексации, выполните следующие шаги:
- Откройте панель управления и выберите «Индексация параметров».
- Щелкните на кнопке «Изменить».
- Во вкладке «Расширенные параметры» выберите «Очистить» в разделе «Индексирование».
- Нажмите «ОК» для подтверждения.
Когда процесс очистки завершится, временные файлы индексации будут удалены, а индексация может быть возобновлена. Помните, что после очистки временные файлы индексации будут снова создаваться по мере работы компьютера.
а) Зайти в Проводник

- Нажмите на кнопку «Пуск» в левом нижнем углу экрана или нажмите на клавишу с логотипом Windows на клавиатуре.
- Откроется меню «Пуск». Введите в поле поиска текст «Проводник» и нажмите Enter.
- Откроется окно «Проводник», где вы увидите список всех доступных дисков, папок и файлов на вашем компьютере.
Теперь вы можете перейти к следующему шагу и приступить к исправлению приостановки индексирования в Windows.
б) Открыть «Параметры папок»
Для исправления проблемы с приостановкой индексирования в Windows необходимо открыть «Параметры папок», где можно настроить параметры индексирования.
Для этого выполните следующие действия:
- Щелкните правой кнопкой мыши на значке «Пуск» в нижнем левом углу экрана.
- В контекстном меню выберите пункт «Панель управления».
- В окне «Панель управления» найдите иконку «Параметры папок» (можно воспользоваться поиском).
- Дважды щелкните на иконке «Параметры папок», чтобы открыть соответствующее окно.
В окне «Параметры папок» перейдите на вкладку «Поиск», где вы сможете настроить параметры индексирования:
- Изменение индексируемых папок: Если вы хотите добавить или исключить определенные папки из индексации, нажмите на кнопку «Изменить» и выберите необходимые папки.
- Установка приоритета индексирования: В разделе «Приоритеты индексации» вы можете изменить порядок индексирования разных типов файлов.
- Изменение настроек сортировки и индексации: В разделе «Дополнительные параметры поиска» вы сможете настроить дополнительные параметры индексации и поиска.
После настройки параметров сохраните изменения, закрыв окно «Параметры папок». Теперь индексирование в Windows будет работать без приостановки.
Проверить конфигурацию системы
Прежде чем приступать к исправлению приостановки индексирования в Windows, важно проверить конфигурацию системы. Это позволит убедиться, что все настройки и компоненты работают правильно и не вызывают проблем с индексацией.
1. Проверьте состояние службы Windows Search. Для этого нажмите Win + R на клавиатуре, введите «services.msc» и нажмите Enter. В открывшемся окне найдите службу Windows Search и убедитесь, что ее статус — «Запущено». Если служба не запущена, щелкните правой кнопкой мыши по ней и выберите «Запустить».
2. Убедитесь, что у вас установлены последние обновления Windows. Чтобы это проверить, откройте «Параметры» (Win + I), перейдите в раздел «Обновление и безопасность» и нажмите «Проверить наличие обновлений». Если обновления доступны, установите их.
3. Проверьте наличие ошибок системного диска. Откройте «Проводник», выберите системный диск (обычно C:), щелкните правой кнопкой мыши и выберите «Свойства». Перейдите на вкладку «Инструменты» и в разделе «Проверка ошибок» нажмите «Проверить». Если будет обнаружено наличие ошибок, система предложит их исправить.
4. Проверьте наличие свободного места на системном диске. Для этого откройте «Проводник» и щелкните правой кнопкой мыши на системном диске (обычно C:). Выберите «Свойства» и убедитесь, что в разделе «Свободное место» доступно достаточное количество свободного места для индексации файлов.
5. Проверьте список исключений индексации. Откройте «Параметры Поиска» (Win + I), перейдите в раздел «Поиск» и выберите «Исключения». Убедитесь, что не добавлены исключения, которые могут препятствовать индексации нужных вам файлов или папок.
6. Проверьте наличие актуальной базы данных индексирования. Для этого откройте «Параметры Поиска» (Win + I), перейдите в раздел «Поиск» и выберите «Дополнительные параметры поиска». Перейдите на вкладку «Изменение типа содержимого», сохраните изменения и подождите, пока система обновит базу данных.
7. Проверьте наличие установленных приложений сторонних разработчиков, которые могут вызывать конфликты с индексированием. Если вы установили недавно какое-либо новое программное обеспечение, попробуйте временно удалить его и проверить, повлияло ли это на приостановку индексирования.
Проверка конфигурации системы поможет выявить возможные проблемы и устранить их, повышая эффективность индексации файлов в Windows.
а) Зайти в «Мой компьютер»
1. Откройте пусковое меню, нажав на иконку «Пуск» в левом нижнем углу экрана или нажмите клавишу Win на клавиатуре.
2. В появившемся меню найдите и выберите пункт «Мой компьютер».
3. После выбора этого пункта откроется окно «Мой компьютер», где вы сможете просмотреть список доступных для индексации дисков и папок.
Теперь вы находитесь в «Моем компьютере» и готовы приступить к следующим шагам исправления проблемы с индексированием в Windows.

