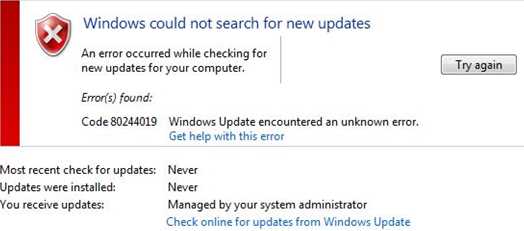
Ошибка 0x80240022 ‘Definitions could’t be updated’ является распространенной проблемой, с которой многие пользователи сталкиваются при попытке обновить свое программное обеспечение. Эта ошибка указывает на то, что система не может обновить определения или базу данных, что может привести к неправильной работе программы.
К счастью, существует несколько способов решить эту проблему. В этой статье мы рассмотрим пять проверенных методов, которые помогут вам исправить ошибку 0x80240022 ‘Definitions could’t be updated’ и вернуть свою программу в нормальное рабочее состояние.
Первым способом решить ошибку 0x80240022 ‘Definitions could’t be updated’ является перезапуск компьютера и повторная попытка обновления программы. Иногда причина ошибки заключается во временных технических сбоях, которые можно устранить, просто перезагрузив систему. После перезапуска попробуйте повторить обновление и проверьте, исчезла ли ошибка.
Вторым способом является проверка наличия достаточного места на диске. Если у вас нет достаточного объема свободного места на жестком диске, то система может не смочь обновить определения или базу данных. Проверьте свободное место на диске и освободите его, удалив ненужные файлы или программы. Затем повторите попытку обновления программы и проверьте, решена ли проблема.
- Решение ошибки 0x80240022 ‘Definitions could’t be updated’
- Раздел 1: Изменение службы обновлений
- Проверка и изменение настроек службы Windows Update
- Обновление драйверов для службы Windows Update
- Перезапуск службы Windows Update
- Раздел 2: Очистка временных файлов
- Очистка временных файлов операционной системы
Решение ошибки 0x80240022 ‘Definitions could’t be updated’
Ошибка 0x80240022 ‘Definitions could’t be updated’ встречается при попытке обновить определения в системе. Эта ошибка может возникать из-за различных проблем, включая отсутствие интернет-соединения, проблемы с сервером обновлений или неправильные настройки системы. Вот 5 способов решить эту ошибку:
- Проверьте интернет-соединение. Убедитесь, что ваш компьютер подключен к интернету и соединение стабильно.
- Проверьте настройки системы. Убедитесь, что настройки системы позволяют обновления и что вы имеете правильные разрешения для доступа к серверу обновлений.
- Перезапустите службы обновления. Попробуйте перезапустить службу обновления Windows или службу обновления защиты Windows и повторите попытку обновления.
- Удалите временные файлы. Очистка временных файлов может помочь исправить проблемы обновления. Воспользуйтесь инструментами очистки диска или удалите временные файлы вручную.
- Проверьте файлы системы. Возможно, некоторые файлы системы повреждены. Запустите проверку на наличие ошибок файлов системы и исправьте любые обнаруженные проблемы.
Эти способы помогут решить ошибку 0x80240022 ‘Definitions could’t be updated’ и вернуть вашу систему в нормальное состояние.
Раздел 1: Изменение службы обновлений

Чтобы изменить настройки службы обновления, следуйте этим шагам:
- Откройте меню «Пуск» и введите «services.msc» в поле поиска. Нажмите Enter.
- В открывшемся окне «Службы» найдите службу «Windows Update».
- Щелкните правой кнопкой мыши на службе «Windows Update» и выберите «Свойства».
- В разделе «Общие» убедитесь, что тип запуска службы установлен на «Автоматически».
- Если служба не запущена, щелкните по кнопке «Запустить».
- Подтвердите изменения, нажав на кнопку «ОК».
После завершения этих шагов, попробуйте снова обновить защитные определения Windows Defender. Ошибка 0x80240022 должна быть исправлена.
Проверка и изменение настроек службы Windows Update
Чтобы решить ошибку 0x80240022 «Definitions could’t be updated» в Windows, необходимо проверить и изменить настройки службы Windows Update. В этом разделе мы расскажем вам, как это сделать.
1. Откройте меню «Пуск» и введите в поле поиска «Службы». Затем выберите «Службы» из списка результатов.
2. В окне «Службы» найдите «Службу обновления Windows». Щелкните правой кнопкой мыши по этой службе и выберите «Свойства».
3. В открывшемся окне «Свойства службы обновления Windows» перейдите на вкладку «Общие». Убедитесь, что поле «Состояние службы» отображает «Запуск». Если это не так, нажмите кнопку «Запустить», а затем выберите «Автоматически» в раскрывающемся списке «Тип запуска».
4. Перейдите на вкладку «Вход в систему» и убедитесь, что в поле «Этот учетный записыв используется для» установлен флажок «Локальная система». Если флажок не установлен, установите его и нажмите «Применить».
5. Нажмите кнопку «ОК», чтобы сохранить изменения. Перезапустите компьютер и попробуйте выполнить обновление Windows еще раз. Ошибка 0x80240022 должна быть исправлена.
Теперь вы знаете, как проверить и изменить настройки службы Windows Update для решения ошибки 0x80240022. Следуйте указанным выше шагам и в случае возникновения дополнительных проблем обратитесь к специалистам технической поддержки.
Обновление драйверов для службы Windows Update
Чтобы решить эту проблему, вам нужно обновить драйверы для службы Windows Update. Есть несколько способов сделать это:
- Первым способом является использование встроенной функции «Установка драйверов». Для этого вы должны открыть «Устройства и принтеры» и найти устройство, для которого нужно обновить драйвер. Выберите «Свойства» и перейдите на вкладку «Драйвер». Затем выберите «Обновить драйвер» и следуйте инструкциям на экране.
- Вторым способом является использование официального веб-сайта производителя оборудования. Если вы знаете модель вашего устройства, вы можете перейти на сайт производителя и найти последний драйвер для вашей операционной системы. Скачайте и установите драйвер, следуя инструкциям на сайте.
- Третий способ – использовать специализированные программы для обновления драйверов. Есть множество таких программ, которые могут автоматически обнаруживать и устанавливать последние драйверы для вашего оборудования. Популярными примерами таких программ являются Driver Booster и DriverPack Solution.
- Четвёртый способ – использовать менеджер устройств. Чтобы открыть менеджер устройств, нажмите сочетание клавиш Win + X и выберите «Устройства и принтеры». Перейдите на вкладку «Драйвер» и выберите «Обновить драйвер». Если драйверы уже установлены, но они устарели, можно выбрать «Автоматический поиск обновленных драйверов».
- Пятый способ – использовать программное обеспечение Windows Update. Если вам не удается обновить драйверы с помощью других способов, вы можете попробовать воспользоваться встроенной функцией Windows Update. Откройте панель управления, выберите «Обновление и безопасность» и перейдите на вкладку «Windows Update». Затем нажмите кнопку «Проверить наличие обновлений» и следуйте инструкциям на экране.
Выберите подходящий для вас способ и обновите драйверы для службы Windows Update. Это поможет устранить ошибку 0x80240022 и обновить важные определения.
Перезапуск службы Windows Update
Если вы столкнулись с ошибкой 0x80240022 «Definitions could’t be updated» при попытке обновления Windows, одним из способов ее решения может быть перезапуск службы Windows Update. Перезапуск службы поможет исправить возможные проблемы с ее работой и позволит успешно выполнить обновления. Ниже приведены инструкции, как выполнить перезапуск службы Windows Update:
- Откройте меню «Пуск» и введите «services.msc» в поле поиска. Нажмите Enter или выберите соответствующий результат поиска.
- В открывшемся окне «Службы» найдите службу «Windows Update».
- Щелкните правой кнопкой мыши на службе «Windows Update» и выберите пункт «Остановить».
- Подождите несколько секунд, затем щелкните правой кнопкой мыши на службе «Windows Update» снова и выберите пункт «Запустить».
После выполнения этих действий служба Windows Update будет перезапущена, и вы сможете повторно попытаться выполнить обновления Windows. Если эта проблема остается, попробуйте также использовать другие способы, описанные в статье, чтобы устранить ошибку 0x80240022.
Раздел 2: Очистка временных файлов
Очистка временных файлов может помочь в решении ошибки 0x80240022 ‘Definitions could’t be updated’. Временные файлы могут накапливаться на вашем компьютере и занимать большое количество места, что может привести к различным проблемам в работе системы.
Чтобы очистить временные файлы, выполните следующие шаги:
- Шаг 1: Нажмите сочетание клавиш Win + R на клавиатуре, чтобы открыть окно «Выполнить».
- Шаг 2: Введите команду %temp% в поле «Выполнить» и нажмите клавишу Enter.
- Шаг 3: Откроется папка со временными файлами. Выберите все файлы и папки в этой папке и удалите их.
- Шаг 4: Закройте папку с временными файлами.
- Шаг 5: Перезапустите компьютер и попробуйте выполнить обновление Windows еще раз.
После очистки временных файлов, система будет работать более эффективно, и вы можете избежать ошибки 0x80240022 ‘Definitions could’t be updated’.
Очистка временных файлов операционной системы
Чтобы очистить временные файлы операционной системы, следуйте этим шагам:
- Откройте панель управления, нажав на кнопку «Пуск» и выбрав «Панель управления».
- В панели управления выберите «Система и безопасность».
- Выберите «Администрирование» и затем «Очистка диска».
- Выберите диск, на котором установлена операционная система (обычно это диск C:).
- Поставьте галочку рядом с «Временные файлы» и любыми другими файлами, которые вы хотите удалить, и нажмите «ОК».
- Подтвердите удаление файлов, нажав «Удалить файлы».
- После завершения процесса очистки временных файлов, перезагрузите компьютер.
После очистки временных файлов операционной системы, попробуйте обновить антивирусное программное обеспечение снова. Это может помочь исправить ошибку 0x80240022 и обновить определения вирусов.
Очистка временных файлов операционной системы является простым и эффективным способом исправить ошибку 0x80240022. Попробуйте этот метод, если другие способы не сработали, и увидьте, как это помогает вам.

