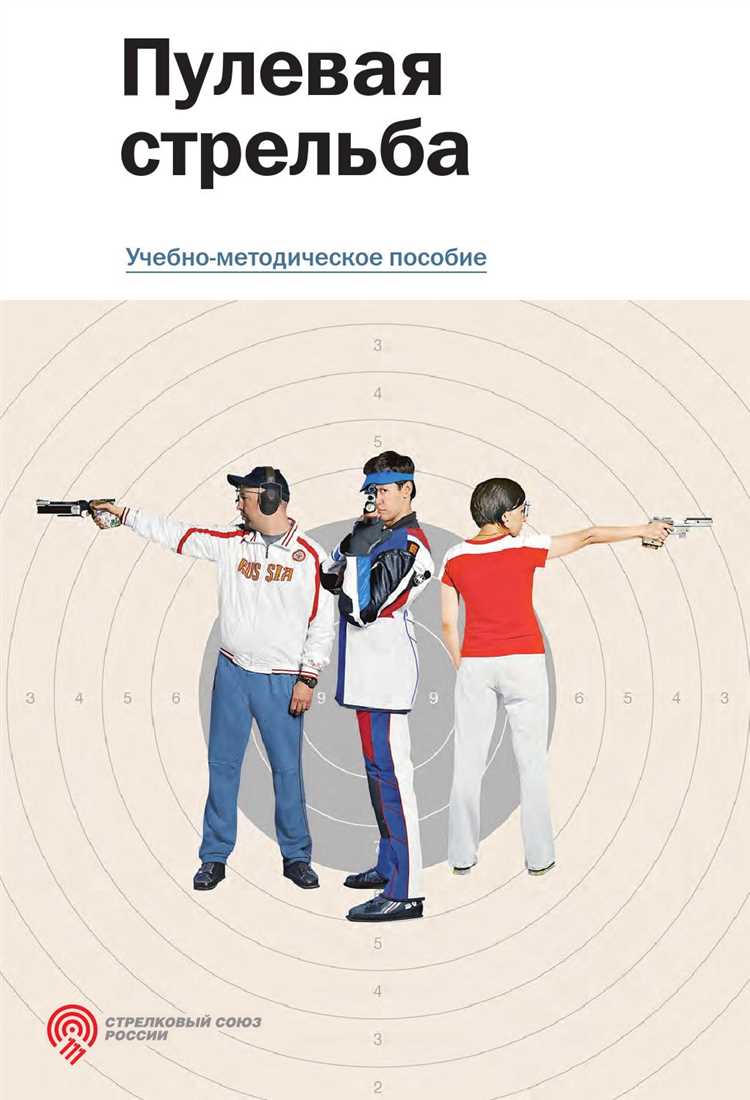
Ошибка ‘Шлейф получил плохие данные’ – это распространенная проблема, с которой сталкиваются многие пользователи. Возможные причины ошибки могут быть разные: от неисправности аппаратной части до ошибок в программном обеспечении. Но не стоит отчаиваться, в большинстве случаев эту проблему можно решить самостоятельно, не обращаясь к специалистам. Для этого достаточно знать несколько способов устранения ошибки и следовать полезным советам.
Первый способ: проверьте подключение шлейфа и обеспечьте хороший контакт. Возможно, причина ошибки кроется в не правильно подключенном шлейфе. Откройте устройство, проверьте его визуально на наличие повреждений, переподключите шлейф между компонентами. Убедитесь, что контакты шлейфа чистые и не окислены. Обратите внимание на пружинящую часть контактов – она должна быть в идеальном состоянии.
Второй способ: перезагрузите устройство. В некоторых случаях ошибка ‘Шлейф получил плохие данные’ может быть вызвана просто сбоем программного обеспечения. Попробуйте перезагрузить устройство, чтобы сбросить его настройки и возможно исправить проблему. Если после перезагрузки ошибка не исчезает, попробуйте следующий способ.
Третий способ: перепроверьте настройки устройства. Возможно, в настройках устройства есть какие-то неправильные параметры, которые приводят к ошибке. Чтобы исправить это, откройте меню настроек и проверьте все пункты, связанные с подключением шлейфа. Проверьте, что все параметры находятся в правильных значениях. Если пунктов настроек связанных с шлейфом нет, попробуйте следующий способ устранения ошибки.
Четвертый способ: обновите прошивку или драйверы. Ваше устройство может иметь проблемы с обновленной прошивкой или драйверами. Проверьте наличие обновлений для вашего устройства и установите их, если таковые имеются. Это может устранить ошибку и предотвратить возникновение проблем в будущем. Если после всех этих действий ошибка остается, то возможно причина в неисправности аппаратной части. В этом случае лучше обратиться к специалистам.
- Обновление драйверов шлейфа
- Проверка наличия новых драйверов
- Скачивание и установка новых драйверов
- Перезагрузка системы после установки драйверов
- Проверка физического состояния шлейфа
- Проверка целостности проводов
- Замена поврежденных проводов или всего шлейфа
- Переподключение шлейфа к соответствующим разъемам
- Устранение конфликтов программного обеспечения
Обновление драйверов шлейфа
Чтобы обновить драйверы шлейфа, следуйте этим шагам:
- Перейдите на официальный сайт производителя вашего устройства.
- Найдите раздел «Поддержка» или «Скачать драйверы».
- Выберите модель вашего устройства и операционную систему.
- Скачайте последнюю версию драйверов шлейфа.
- Запустите установочный файл и следуйте инструкциям по установке.
- Перезагрузите компьютер, чтобы изменения вступили в силу.
После обновления драйверов шлейфа, ошибка ‘Шлейф получил плохие данные’ может быть устранена. Если проблема все еще продолжается, попробуйте использовать другие способы исправления ошибки или обратитесь за помощью к специалисту.
Проверка наличия новых драйверов
Чтобы проверить наличие новых драйверов, вам необходимо выполнить следующие шаги:
- Откройте меню «Пуск» и выберите «Панель управления».
- В панели управления найдите раздел «Устройства и принтеры» и щелкните по нему.
- В открывшемся окне найдите ваше устройство и щелкните правой кнопкой мыши по его значку.
- В появившемся контекстном меню выберите «Свойства».
- В открывшемся окне «Свойства» перейдите на вкладку «Драйвер».
- Нажмите на кнопку «Обновить драйвер».
- Выберите опцию «Автоматический поиск обновленного программного обеспечения драйвера».
- Дождитесь завершения поиска и установки новых драйверов, если они будут найдены.
- Перезагрузите компьютер после установки нового драйвера.
Проверка наличия новых драйверов и их установка может помочь исправить проблему «Шлейф получил плохие данные». Наличие актуального драйвера обеспечивает стабильную работу устройства и сводит к минимуму возможность возникновения ошибок связи.
Скачивание и установка новых драйверов
Ошибка ‘Шлейф получил плохие данные’ может быть вызвана старыми или поврежденными драйверами, которые неспособны обработать текущую операцию. В таком случае, рекомендуется скачать и установить новые драйверы для вашего устройства.
Перед тем как начать процесс, важно определить модель и производителя вашего устройства. Эта информация обычно указана на самом устройстве или может быть найдена в его документации. Если вы не знаете, какой драйвер вам нужен, вы можете посетить официальный веб-сайт производителя устройства и найти соответствующую страницу с поддержкой драйверов.
На этой странице вы сможете найти список доступных драйверов для вашего устройства. Обратите внимание на версии драйверов и даты их выпуска. Рекомендуется выбрать самый последний драйвер, который соответствует вашей операционной системе.
После выбора драйвера для скачивания, нажмите на ссылку или кнопку ‘Скачать’ и сохраните файл на вашем компьютере. После завершения загрузки, найдите файл драйвера и запустите его. Для запуска установки вам может потребоваться административные права.
Следуйте инструкциям по установке драйвера на вашем компьютере. Обычно процесс установки предельно прост и требует всего лишь нескольких кликов мышью. После установки драйвера возможно потребуется перезагрузка компьютера, чтобы изменения вступили в силу.
После перезагрузки, проверьте, не появляется ли ошибка ‘Шлейф получил плохие данные’ при использовании вашего устройства. Если ошибка все еще продолжает появляться, попробуйте повторить процесс скачивания и установки других драйверов.
Загрузка и установка новых драйверов может решить проблему с ошибкой ‘Шлейф получил плохие данные’ и улучшить работу вашего устройства. В случае, если проблема остается, рекомендуется обратиться за помощью к специалисту или технической поддержке производителя устройства.
Перезагрузка системы после установки драйверов

В некоторых случаях, чтобы устранить ошибку «Шлейф получил плохие данные», необходимо выполнить перезагрузку системы после установки драйверов.
При установке драйверов для различных устройств, операционная система может требовать перезагрузку, чтобы изменения вступили в силу и были полностью применены. Это особенно важно для драйверов, связанных с оборудованием, таким как видеокарты, звуковые карты, сетевые адаптеры и другие.
Перезагрузка системы после установки драйверов позволяет операционной системе загрузить новые драйверы и правильно настроить работу соответствующего оборудования. Это может помочь исправить ошибку «Шлейф получил плохие данные» и вернуть систему в работоспособное состояние.
Чтобы выполнить перезагрузку системы, нажмите на кнопку «Пуск» в левом нижнем углу экрана, затем выберите пункт «Перезагрузить» в меню. При этом система закроет все открытые программы и файлы, сохраняя все данные, и перезагрузится. После перезагрузки системы, проверьте, работает ли оборудование корректно и была ли устранена ошибка «Шлейф получил плохие данные».
Проверка физического состояния шлейфа
Перед началом проверки убедитесь, что устройство отключено от источника питания и полностью выключено. Это позволит избежать возможных повреждений и травм.
Взгляните на шлейф внимательно. Обратите внимание на его целостность, возможные прогибы или перекручивания. Если обнаружено повреждение, необходимо заменить шлейф на новый.
Также проверьте подключение шлейфа к соответствующим разъемам. Убедитесь, что контакты на шлейфе и разъемах чистые и нет повреждений. При необходимости, аккуратно очистите контакты от пыли и грязи.
Особое внимание уделите тому, как шлейф проходит через другие части устройства. При появлении резкого изгиба или пережима шлейфа, возможны перебои с передачей данных. Попытайтесь улучшить расположение шлейфа, чтобы избежать таких проблем.
После выполнения всех проверок подключите устройство к источнику питания и включите его. Проверьте, если ли ошибка ‘Шлейф получил плохие данные’ и исправилась ли проблема.
| Проблема | Решение |
|---|---|
| ‘Шлейф получил плохие данные’ | Проверьте физическое состояние шлейфа, замените его при необходимости. |
Проверка целостности проводов
Одна из причин возникновения ошибки ‘Шлейф получил плохие данные’ может быть связана с поломкой или повреждением проводов, соединяющих различные компоненты системы. Чтобы устранить эту проблему, необходимо проверить целостность проводов и при необходимости заменить поврежденные элементы.
Вот несколько полезных советов, которые помогут вам провести проверку целостности проводов:
- Первым шагом следует внимательно осмотреть все провода и кабели, подключенные к системе. Обратите внимание на возможные повреждения, надломы, трещины или обрывы.
- Если визуальный осмотр не позволяет обнаружить повреждения, следующим шагом может быть использование мультиметра для проверки целостности проводов. Подключите мультиметр к концам провода и убедитесь, что сопротивление на его дисплее соответствует ожидаемому значению. Если указанное значение на мультиметре не соответствует ожидаемому, вероятно, провод поврежден и требует замены.
- Если проверка проводов мультиметром не дает результатов, следующим шагом может быть использование тестера проводов. Тестер проводов позволяет определить наличие обрывов в проводах. Установите соединение между тестером проводов и концами провода, затем запустите тест. Если тестер проводов показывает наличие обрыва, значит провод поврежден и требует замены.
- Поврежденные или оборванные провода могут быть заменены новыми. При замене следует убедиться, что новые провода соответствуют требованиям системы и правильно подключены.
Проведение проверки целостности проводов поможет вам исключить возможные проблемы, связанные с повреждениями проводов, и устранить ошибку ‘Шлейф получил плохие данные’.
Замена поврежденных проводов или всего шлейфа
Если вы столкнулись с ошибкой «Шлейф получил плохие данные» на вашем устройстве, одним из возможных решений проблемы может быть замена поврежденных проводов или всего шлейфа. Это может быть необходимо, если провода или сам шлейф были повреждены, и данные не могут надежно передаваться между компонентами устройства.
Чтобы заменить поврежденные провода или шлейф, вам потребуется снять крышку вашего устройства и найти соответствующие разъемы. Обычно шлейф соединяется с разного рода компонентами, такими как дисплей, клавиатура или сенсорный экран.
Перед заменой проводов или шлейфа рекомендуется выключить устройство и отключить его от источника питания. Это поможет избежать возможных повреждений или порчи данных.
При замене проводов или шлейфа обратите внимание на их правильное подключение. Обычно провода имеют различные цвета или маркировку для упрощения процесса замены. Убедитесь, что провода подключены к соответствующим разъемам правильным образом.
После того как вы заменили поврежденные провода или шлейф, закройте крышку устройства и подключите его к источнику питания. Затем включите устройство и проверьте, исчезла ли ошибка «Шлейф получил плохие данные». Если ошибка исчезла, это означает, что замена проводов или шлейфа была успешной и проблема устранена.
Однако, если ошибка все еще проявляется, возможно, имеются другие проблемы, и вам следует обратиться к специалисту для дальнейшей диагностики и решения проблемы.
Переподключение шлейфа к соответствующим разъемам

Если вы сталкиваетесь с ошибкой «Шлейф получил плохие данные» на вашем устройстве, одним из способов ее устранения может быть переподключение шлейфа к соответствующим разъемам.
Во-первых, убедитесь, что устройство выключено и отключено от источника питания. Это необходимо для вашей безопасности и для предотвращения повреждения устройства.
Далее, найдите шлейф, который соединяет разъемы устройства. Обычно он имеет плоскую, гибкую структуру и состоит из нескольких проводов.
Проверьте, правильно ли шлейф подключен к соответствующим разъемам. Убедитесь, что контакты шлейфа полностью вставлены в разъемы и не смещаются. При необходимости аккуратно вытяните шлейф и вставьте его обратно.
Если шлейф был неправильно подключен или не был полностью вставлен в разъемы, это может вызывать ошибку «Шлейф получил плохие данные». После того, как вы переподключите шлейф корректно, попробуйте включить устройство и проверить, исправилась ли проблема.
Если ошибка все еще продолжается, возможно повреждение самого шлейфа или разъемов. В таком случае, рекомендуется обратиться к профессионалам для показа устройства и его ремонта.
Переподключение шлейфа к соответствующим разъемам является одним из простых способов исправить ошибку «Шлейф получил плохие данные». Не забывайте следовать инструкциям производителя и быть осторожными при работе с устройством и его компонентами.
Устранение конфликтов программного обеспечения
Возникновение конфликтов программного обеспечения может стать серьезной проблемой для работы компьютера или устройства. Конфликты могут проявляться различными способами, включая ошибки, неправильное функционирование программ, замедленную работу системы и другие неполадки.
Чтобы устранить конфликты программного обеспечения, следуйте этим полезным советам:
1. Обновите программное обеспечение:
Периодически проверяйте и устанавливайте обновления для всех установленных программ. Обновления часто содержат исправления ошибок и улучшения, которые помогут предотвратить возникновение конфликтов.
2. Удалите конфликтные программы:
Если у вас уже возникли проблемы с конфликтным программным обеспечением, попробуйте удалить или отключить программы, которые могут вызывать проблемы. Это может помочь найти источник конфликта и устранить его.
3. Используйте дополнительные инструменты:
Существуют различные инструменты и программы, которые помогут вам идентифицировать и устранить конфликты программного обеспечения. Некоторые из них предоставляют информацию о конфликтах, другие автоматически предлагают решения.
4. Переустановите программное обеспечение:
В некоторых случаях переустановка программного обеспечения может помочь решить проблему конфликтов. При этом старые настройки и файлы, которые могут вызывать конфликты, будут удалены, а новая установка начнется с чистого листа.
Устранение конфликтов программного обеспечения требует терпения и систематического подхода. Если проблема сохраняется, обратитесь за помощью к специалистам или службе поддержки программного обеспечения.

