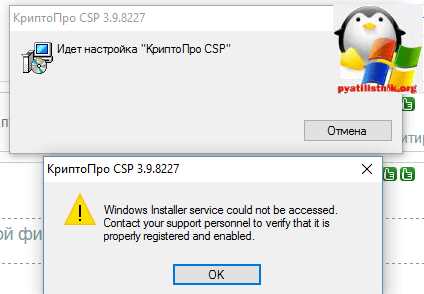
Ошибка Windows Installer Service Could not be Accessed может возникать при попытке установки приложения на компьютере под управлением операционной системы Windows. Эта ошибка блокирует процесс установки и может вызывать неудобства для пользователей. Однако, существует несколько способов решения этой ошибки, которые можно попробовать, прежде чем обращаться за помощью к специалистам.
Первым способом является проверка состояния службы Windows Installer. Для этого необходимо открыть панель управления, выбрать категорию «Администрирование» и перейти в раздел «Службы». В списке служб нужно найти Windows Installer и убедиться, что его статус указан как «Запущен». Если статус отличается, следует щелкнуть правой кнопкой мыши на службе и выбрать пункт меню «Запустить».
Вторым способом решения ошибки является перезагрузка службы Windows Installer. Для этого необходимо нажать комбинацию клавиш Win + R, чтобы открыть окно «Выполнить». В поле ввода следует ввести «services.msc» и нажать клавишу Enter. В окне Служб нужно найти Windows Installer, щелкнуть правой кнопкой мыши и выбрать пункт меню «Перезагрузить».
Третий способ решения ошибки заключается в использовании инструмента устранения неполадок Windows Installer. Этот инструмент можно скачать с официального сайта Microsoft и запустить на компьютере. Он автоматически обнаружит и исправит проблемы, связанные с работой службы Windows Installer, включая ошибку «Windows Installer Service Could not be Accessed».
Наконец, четвертым способом решения ошибки является проверка наличия вредоносного ПО, которое может блокировать работу службы Windows Installer. Для этого следует запустить антивирусную программу и выполнить полное сканирование системы. Если вредоносное ПО будет обнаружено, следует удалить его и повторить попытку установки приложения.
- Способ 1: Проверка службы Windows Installer
- Подраздел 1: Открыть окно «Службы»
- Подраздел 2: Найти службу Windows Installer
- Подраздел 3: Проверить статус и тип запуска службы
- Способ 2: Перезагрузка службы Windows Installer
- Подраздел 1: Открыть окно «Службы»
- Подраздел 2: Остановить службу Windows Installer
- Подраздел 3: Запустить службу Windows Installer повторно
- Способ 3: Переустановка службы Windows Installer
Способ 1: Проверка службы Windows Installer
Следуйте этим шагам, чтобы выполнить проверку службы Windows Installer:
| Шаг | Описание |
|---|---|
| 1 | Откройте меню «Пуск» и введите «services.msc» в поле поиска. Нажмите клавишу «Enter» или выберите соответствующий результат поиска. |
| 2 | В окне «Службы» прокрутите список служб вниз и найдите «Windows Installer». |
| 3 | Проверьте статус службы Windows Installer. Если статус службы установлен на «Остановлен» или «Отключен», то это может быть причиной ошибки. Щелкните правой кнопкой мыши на службе и выберите «Свойства». |
| 4 | В окне «Свойства» убедитесь, что тип запуска службы установлен как «Автоматически». Если он установлен как «Выключено» или «Ручной», переключите его на «Автоматически». |
| 5 | Если служба Windows Installer остановлена, нажмите на кнопку «Запустить», чтобы включить ее. |
| 6 | Нажмите «ОК», чтобы сохранить изменения. |
| 7 | Попробуйте установить приложение еще раз, чтобы убедиться, что ошибка больше не возникает. |
Если после выполнения этих шагов ошибка «Windows Installer Service Could not be Accessed» все еще возникает, вы можете попробовать использовать другие способы решения проблемы, описанные в следующих разделах.
Подраздел 1: Открыть окно «Службы»
Для этого выполните следующие шаги:
- Нажмите кнопку Пуск на панели задач и откройте меню «Выполнить».
- Введите команду
services.mscв поле «Выполнить» и нажмите клавишу Enter. - Откроется окно «Службы» со списком всех установленных служб на компьютере.
- Прокрутите список служб вниз и найдите службу с названием Windows Installer.
- Щелкните правой кнопкой мыши на службе Windows Installer и выберите пункт меню Свойства.
- В открывшемся окне «Свойства: Служба Windows Installer» убедитесь, что в разделе «Состояние службы» указано Запущено. Если служба остановлена, нажмите кнопку Запустить.
- В разделе «Тип запуска» выберите значение Автоматически и нажмите кнопку Применить.
- Нажмите кнопку OK, чтобы закрыть окно «Свойства: Служба Windows Installer».
После выполнения этих шагов служба Windows Installer будет запущена и настроена на автоматический запуск при каждом включении компьютера. Теперь вы можете попробовать установить приложение и проверить, решена ли проблема с ошибкой Windows Installer Service Could not be Accessed.
Подраздел 2: Найти службу Windows Installer
Чтобы решить ошибку «Windows Installer Service Could not be Accessed», первым шагом необходимо найти службу Windows Installer. Вот как это можно сделать:
| Шаг 1: | Откройте «Панель управления» на вашем компьютере. |
| Шаг 2: | Выберите «Административные инструменты» и перейдите к разделу «Службы». |
| Шаг 3: | Прокрутите список служб вниз и найдите «Windows Installer». |
| Шаг 4: | Проверьте статус службы Windows Installer. Если статус отображается как «Остановлена», щелкните правой кнопкой мыши и выберите «Запустить». |
| Шаг 5: | Убедитесь, что тип запуска службы установлен как «Автоматически». Если нет, щелкните правой кнопкой мыши на службе Windows Installer, выберите «Свойства» и измените тип запуска на «Автоматически». |
| Шаг 6: | Щелкните «Применить» и затем «ОК», чтобы сохранить изменения. |
Теперь вы должны проверить, решилась ли проблема «Windows Installer Service Could not be Accessed». Если проблема остается, переходите к следующему подразделу.
Подраздел 3: Проверить статус и тип запуска службы
Если установочная служба Windows Installer Service не запускается или работает неправильно, это может привести к ошибке «Windows Installer Service Could not be Accessed». Для решения этой проблемы необходимо проверить статус и тип запуска службы.
Вот как это сделать:
- Нажмите клавиши Win + R, чтобы открыть окно «Выполнить».
- Введите команду services.msc и нажмите клавишу Enter, чтобы открыть окно «Службы».
- В окне «Службы» найдите службу Windows Installer.
- Щелкните правой кнопкой мыши на службе Windows Installer и выберите Свойства.
- Убедитесь, что в поле Статус службы указано «Запущено».
- В поле Тип запуска выберите значения Автоматически или Ручной.
- Если служба не запущена, нажмите на кнопку Запустить.
- Нажмите кнопку ОК, чтобы сохранить изменения.
После выполнения этих шагов проверьте, пропала ли ошибка «Windows Installer Service Could not be Accessed». Если проблема не была решена, перейдите к следующему подразделу.
Способ 2: Перезагрузка службы Windows Installer
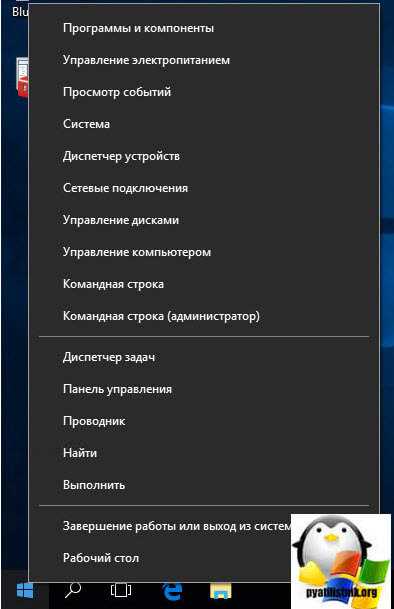
Если вы столкнулись с ошибкой «Windows Installer Service Could not be Accessed», одним из способов решения проблемы может быть перезагрузка службы Windows Installer. Этот метод может помочь, если служба Windows Installer была остановлена или заблокирована, что мешает установке приложения.
Для перезагрузки службы Windows Installer выполните следующие шаги:
- Нажмите клавиши Win + R, чтобы открыть окно «Выполнить».
- Введите команду services.msc и нажмите Enter.
- В списке служб найдите Windows Installer.
- Щелкните правой кнопкой мыши на службе Windows Installer и выберите Перезапустить.
- После перезапуска службы Windows Installer попробуйте установить приложение снова.
Если после перезагрузки службы Windows Installer ошибка все еще возникает, попробуйте использовать другие методы, описанные в этой статье.
Обратите внимание, что перезагрузка службы Windows Installer может потребовать прав администратора. Если вы не имеете соответствующих прав, обратитесь к администратору системы.
Подраздел 1: Открыть окно «Службы»
- Нажмите сочетание клавиш Win + R, чтобы вызвать окно «Выполнить».
- Введите команду services.msc и нажмите Enter. Откроется окно «Службы».
- Настройте отображение служб по алфавиту, щелкнув правой кнопкой мыши на любом из заголовков столбцов и выбрав «Сортировать по имени».
- Прокрутите список служб вниз и найдите «Windows Installer».
- Правой кнопкой мыши нажмите на «Windows Installer» и выберите «Свойства».
- Убедитесь, что служба «Windows Installer» имеет статус «Работает». Если служба не запущена, нажмите кнопку «Запустить».
- В разделе «Тип запуска» выберите «Автоматически».
- Нажмите «Применить» и «ОК», чтобы сохранить изменения.
После выполнения данных шагов, служба Windows Installer должна быть сконфигурирована правильно. Попробуйте установить приложение еще раз, и ошибка «The Windows Installer Service Could not be Accessed» не должна больше появляться.
Подраздел 2: Остановить службу Windows Installer
Если вы столкнулись с ошибкой «Windows Installer Service Could not be Accessed», можно попробовать остановить службу Windows Installer и затем запустить ее заново. Это может помочь в случае, если служба была неправильно настроена или заблокирована другими процессами.
Чтобы остановить службу Windows Installer, выполните следующие шаги:
- Нажмите сочетание клавиш Win + R, чтобы открыть окно «Выполнить».
- Введите «services.msc» (без кавычек) и нажмите Enter, чтобы открыть окно «Службы».
- Прокрутите вниз и найдите службу «Windows Installer».
- Щелкните правой кнопкой мыши на службе «Windows Installer» и выберите «Остановить».
После того как служба Windows Installer остановлена, вы можете проверить, удалось ли решить проблему. Если ошибка все еще возникает, перейдите к следующему подразделу.
Подраздел 3: Запустить службу Windows Installer повторно
Если вы столкнулись с ошибкой «Windows Installer Service Could not be Accessed» при установке приложения и предыдущие способы решения не сработали, попробуйте перезапустить службу Windows Installer. Это может помочь восстановить нормальное функционирование службы и исправить ошибку.
Вот как это сделать:
- Нажмите сочетание клавиш Win + R на клавиатуре, чтобы открыть окно «Выполнить».
- В поле «Выполнить» введите «services.msc» без кавычек и нажмите Enter.
- В открывшемся окне «Службы» найдите службу «Windows Installer».
- Щелкните правой кнопкой мыши на службе «Windows Installer» и выберите «Перезапустить» из контекстного меню.
- Подождите некоторое время, чтобы служба перезапустилась.
- После завершения перезапуска закройте окно «Службы».
- Попробуйте установить приложение снова и проверьте, решается ли проблема.
Если после перезапуска службы Windows Installer ошибка «Windows Installer Service Could not be Accessed» все еще возникает, попробуйте использовать другие способы решения из предыдущих подразделов.
Способ 3: Переустановка службы Windows Installer
Если предыдущие способы не помогли решить проблему, можно попробовать переустановить службу Windows Installer. Для этого следуйте инструкциям ниже:
- Откройте командную строку с правами администратора. Чтобы это сделать, нажмите правой кнопкой мыши на кнопке «Пуск» и выберите «Командная строка (администратор)».
- В командной строке введите следующую команду и нажмите Enter:
msiexec /unregister. Эта команда отключит службу Windows Installer. - После выполнения предыдущей команды введите следующую команду и снова нажмите Enter:
msiexec /regserver. Эта команда переустановит службу Windows Installer с настройками по умолчанию. - Закройте командную строку и перезагрузите компьютер.
- После перезагрузки попробуйте установить приложение снова и проверьте, решена ли проблема.
Если эти действия не помогли исправить ошибку «Windows Installer Service Could not be Accessed», можно попробовать другие способы решения проблемы.

