
Панель уведомлений – это одна из наиболее важных и удобных функций операционной системы Android. Она позволяет пользователю получать уведомления о новых сообщениях, звонках, активности приложений и других событиях прямо на главном экране своего телефона. Но что делать, если вам надоела стандартная тема панели уведомлений и вы хотите добавить к ней немного индивидуальности и стиля?
В этой статье мы рассмотрим четыре простых способа, которые помогут вам изменить тему панели уведомлений на Android и сделать ее более уникальной и персонализированной под ваш вкус.
Первый способ — использование сторонних приложений. Существует множество приложений в Google Play Store, которые предлагают разнообразные темы для панели уведомлений. Вы можете выбрать тему, которая больше всего вам нравится, скачать и установить ее на свое устройство. После этого в настройках Android вы сможете выбрать новую тему для панели уведомлений.
Второй способ — использование кастомных ROM. Если вы имеете опыт в прошивке Android устройств, то можете установить кастомную ROM с уже встроенными темами для панели уведомлений. Кастомные ROM позволяют вам полностью изменить внешний вид и функционал вашего устройства, включая панель уведомлений.
- Управление темами панели уведомлений Android
- Изменение темы через настройки
- Настройки -> Оформление -> Темы
- Выбор и установка темы
- Применение изменений и проверка результатов
- Шаг 1: Сохранение изменений
- Шаг 2: Перезагрузка устройства
- Шаг 3: Проверка результатов
- Установка темы с помощью сторонних приложений
- Поиск и скачивание приложения для изменения темы
- Установка и запуск приложения
Управление темами панели уведомлений Android
Android позволяет пользователям настраивать различные аспекты интерфейса, включая тему панели уведомлений. С помощью нескольких простых способов пользователи могут изменить внешний вид и цветовую схему своей панели уведомлений, чтобы лучше соответствовать их предпочтениям.
Ниже представлена таблица с четырьмя простыми способами изменить тему панели уведомлений в Android:
| Способ | Описание |
|---|---|
| Использование сторонних приложений | Многие сторонние приложения предоставляют возможность настройки темы панели уведомлений. Они позволяют выбирать различные цветовые схемы и стили уведомлений в соответствии с предпочтениями пользователя. |
| Использование системных настроек | Android предоставляет некоторые встроенные настройки для управления темой панели уведомлений. Пользователи могут изменить цветовую схему, настройки шрифта и другие параметры через раздел «Настройки» на своем устройстве. |
| Использование пользовательского запуска тем | Некоторые Android-устройства позволяют пользователям установить пользовательские темы, которые изменяют внешний вид всего интерфейса устройства, включая панель уведомлений. |
| Использование кастомных ROM | Для более продвинутых пользователей с опытом в прошивке устройств Android существуют кастомные ROM, которые предоставляют более глубокие возможности настройки темы панели уведомлений. |
Все эти способы предоставляют пользователю возможность изменить внешний вид панели уведомлений Android в зависимости от его предпочтений и потребностей. Благодаря гибкости и настраиваемости операционной системы Android, каждый пользователь может создать уникальную тему панели уведомлений на своем устройстве.
Изменение темы через настройки
Настройки Android позволяют вам легко изменить тему панели уведомлений. Вот несколько шагов, которые вы можете выполнить:
- Откройте панель уведомлений, проведя пальцем вниз от верхней части экрана.
- Нажмите на значок шестеренки в правом верхнем углу, чтобы открыть настройки.
- Прокрутите вниз и нажмите на вкладку «Темы и стили».
- Выберите раздел «Темы» и выберите желаемую тему, например «Темная» или «Светлая».
- Если вы хотите настроить тему еще больше, нажмите на вкладку «Расширенные настройки темы». Здесь вы можете выбрать цвета для различных элементов интерфейса, таких как фон, текст и кнопки.
- После того, как вы выбрали желаемую тему и настроили ее, нажмите кнопку «Применить» или «Готово», чтобы сохранить изменения и закрыть настройки.
Теперь ваша панель уведомлений будет отображаться в новой теме! Вы всегда можете вернуться к настройкам и изменить тему снова, если захотите.
Изменение темы через настройки является самым простым и быстрым способом изменить внешний вид панели уведомлений на устройстве Android. Попробуйте разные темы, чтобы найти наиболее подходящую для вас и вашего устройства.
Настройки -> Оформление -> Темы
Для изменения темы панели уведомлений выберите нужную тему из списка. В зависимости от версии Android и производителя устройства, вам могут быть доступны различные темы, которые могут изменить внешний вид панели уведомлений.
Когда вы выбираете тему, она применяется немедленно, и вы можете увидеть изменения во внешнем виде панели уведомлений. Если вам не нравится выбранная тема, вы всегда можете вернуться в раздел «Темы» и выбрать другую тему.
Использование встроенных настроек для изменения темы панели уведомлений — это простой и быстрый способ изменить внешний вид устройства Android, не требуя дополнительных действий или установки сторонних приложений.
Выбор и установка темы

Выбор и установка темы панели уведомлений на Android осуществляется через настройки устройства. Для этого следуйте простым шагам:
| Шаг | Действие |
|---|---|
| Шаг 1 | Откройте «Настройки» на вашем устройстве. |
| Шаг 2 | Прокрутите вниз и найдите раздел «Дисплей» или «Оформление». |
| Шаг 3 | В найденном разделе найдите опцию «Темы» или «Тема панели уведомлений». |
| Шаг 4 | Выберите из списка доступных тем ту, которая вам нравится. |
| Шаг 5 | Нажмите на выбранную тему, чтобы установить ее. |
После выполнения этих шагов выбранная тема панели уведомлений будет установлена и будет применяться ко всем входящим уведомлениям на вашем устройстве Android.
Заметьте, что доступные темы могут варьироваться в зависимости от модели и версии операционной системы Android у вашего устройства. Если вы не нашли подходящую тему в списке, вы можете установить стороннее приложение для изменения темы панели уведомлений.
Изменение темы панели уведомлений на Android может быть отличным способом оживить и придать свежий вид вашему устройству. Опробуйте разные темы и наслаждайтесь новым внешним видом вашей панели уведомлений!
Применение изменений и проверка результатов
Как только вы внесли необходимые изменения в тему панели уведомлений Android, вам потребуется применить эти изменения и проверить результаты. Для этого следуйте следующим шагам:
Шаг 1: Сохранение изменений
Перед тем, как применить изменения, убедитесь, что вы сохранили все изменения в файле темы. Откройте файл с помощью любого текстового редактора и нажмите на кнопку «Сохранить» или используйте сочетание клавиш Ctrl + S (или Command + S на Mac).
Шаг 2: Перезагрузка устройства
Чтобы изменения вступили в силу, необходимо перезагрузить устройство. Нажмите и удерживайте кнопку питания на вашем Android-устройстве, пока не появится контекстное меню. Затем выберите опцию «Перезагрузить» и подтвердите свой выбор.
Шаг 3: Проверка результатов
После перезагрузки устройства проверьте, какие изменения были применены к панели уведомлений. Откройте панель уведомлений, проведя пальцем вниз по экрану, и обратите внимание на визуальные изменения. Если изменения не отображаются, проверьте, правильно ли вы изменили файл темы, и повторите процесс сначала.
Кроме того, вы можете проверить результаты с помощью других приложений или функций, которые взаимодействуют с панелью уведомлений. Например, если вы изменили цвет фона, откройте любое приложение, которое генерирует уведомления, и убедитесь, что изменения применяются к их фону.
Если после всех этих действий изменения все равно не отображаются, возможно, вы внесли неправильные изменения или ваше устройство не поддерживает настраиваемую тему панели уведомлений. В таком случае, вернитесь к исходным настройкам или попробуйте другие способы изменения темы панели уведомлений.
Установка темы с помощью сторонних приложений
Для начала вам необходимо найти и установить стороннее приложение из Google Play Store, которое предлагает темы для панели уведомлений. После установки вы сможете выбрать и активировать понравившуюся тему из списка доступных в приложении.
Преимущества использования сторонних приложений для установки темы:
- Большой выбор тем различных стилей и цветовых схем;
- Возможность настроить дополнительные элементы интерфейса, такие как иконки, шрифты и фоны;
- Оптимизация для разных версий Android;
- Регулярные обновления и добавление новых тем в приложение.
Обратите внимание, что при установке сторонних приложений важно выбирать приложения с высоким рейтингом и хорошими отзывами от пользователей. Это поможет избежать установки вредоносного программного обеспечения или приложений, которые могут вызвать сбои или неполадки на вашем устройстве.
Выбрав и установив понравившуюся тему с помощью стороннего приложения, вы сможете наслаждаться новым внешним видом панели уведомлений на своем устройстве Android.
Поиск и скачивание приложения для изменения темы
Если вы хотите изменить тему панели уведомлений на своем устройстве Android, вам потребуется найти и скачать соответствующее приложение из Play Маркета. Вот простая инструкция, которая поможет вам выполнить этот процесс:
| Шаг 1: | Откройте приложение Play Маркет на своем устройстве Android. |
| Шаг 2: | Нажмите на иконку поиска в верхней части экрана. |
| Шаг 3: | Введите «изменение темы панели уведомлений» в поле поиска и нажмите кнопку «Поиск». |
| Шаг 4: | Откройте несколько приложений из результатов поиска и ознакомьтесь с их описаниями и рейтингами пользователей. |
| Шаг 5: | Выберите приложение, которое вам наиболее подходит, и нажмите на кнопку «Установить». |
| Шаг 6: | Дождитесь завершения загрузки и установки приложения на ваше устройство Android. |
| Шаг 7: | Запустите приложение и следуйте инструкциям на экране для настройки выбранной темы панели уведомлений. |
Теперь у вас есть приложение, которое позволяет вам изменить тему панели уведомлений на вашем устройстве Android. Наслаждайтесь новым внешним видом и настройками, которые предлагает эта тема!
Установка и запуск приложения
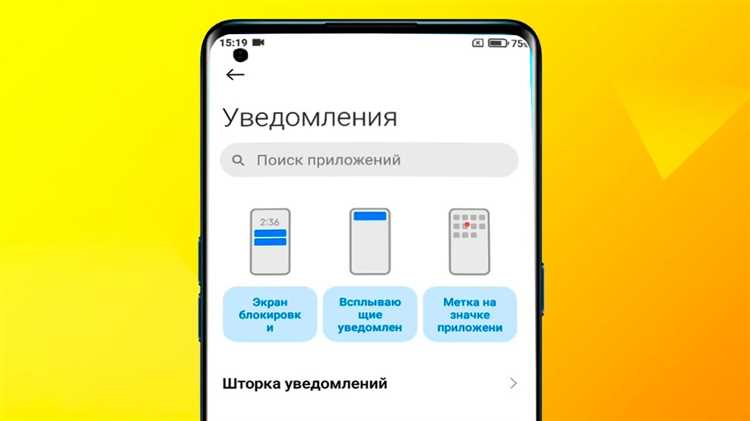
Установка и запуск приложения на устройстве Android может быть достаточно простым процессом. Вот несколько шагов, которые вам потребуется выполнить:
- Перейдите в Google Play Store на вашем устройстве Android.
- В поисковой строке введите название приложения, которое хотите установить.
- Найдите приложение в списке результатов поиска и нажмите на него.
- Нажмите на кнопку «Установить» и дождитесь окончания процесса установки.
- Когда приложение будет установлено, вы можете найти его значок на экране главного меню или на главном экране вашего устройства.
- Чтобы запустить приложение, просто нажмите на его значок.
После выполнения этих шагов приложение будет установлено и готово к использованию на вашем устройстве. Учтите, что некоторые приложения могут потребовать создания учетной записи или настройки дополнительных параметров перед их полноценным использованием.

