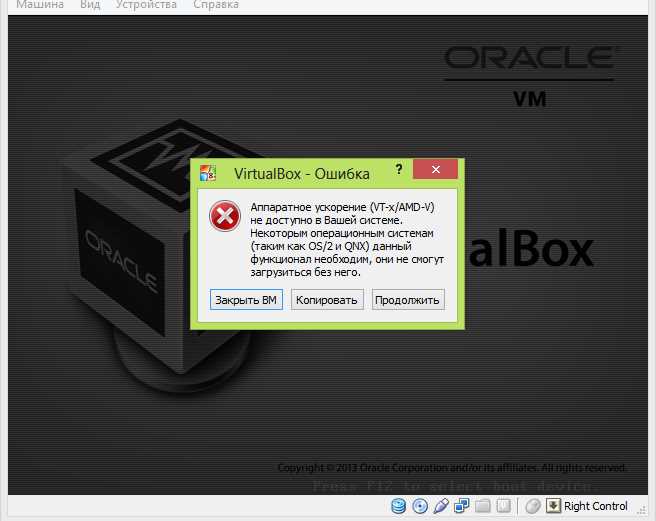
Одной из часто встречающихся проблем при установке или запуске виртуальных машин является ошибка ‘Аппаратное ускорение VT-x/AMD-V недоступно’. Эта ошибка может возникнуть из-за нескольких причин, таких как настройки BIOS, отсутствие включенной виртуализации в процессоре или неправильная конфигурация программы виртуализации.
В данной статье мы рассмотрим 3 основных способа устранения ошибки ‘Аппаратное ускорение VT-x/AMD-V недоступно’. В некоторых случаях вам понадобится права администратора, поэтому перед выполнением рекомендуется войти в систему с правами администратора или обратиться за помощью к системному администратору.
1. Проверьте и включите виртуализацию в BIOS
Первым шагом в устранении ошибки является проверка и включение виртуализации (VT-x/AMD-V) в BIOS вашего компьютера. Для входа в BIOS нажмите определенную клавишу (обычно это Del, F2 или Esc) при включении компьютера и найдите в настройках раздел, связанный с виртуализацией. Включите данную опцию (если она была выключена) и сохраните настройки. После этого перезагрузите компьютер и проверьте, исправилась ли ошибка.
2. Проверьте настройки программы виртуализации
Если после выполнения первого способа ошибка ‘Аппаратное ускорение VT-x/AMD-V недоступно’ осталась, вам следует проверить настройки программы виртуализации. Откройте программу виртуализации (например, VirtualBox) и перейдите в настройки. Проверьте, включено ли аппаратное ускорение VT-x/AMD-V. Если нет, включите данную опцию и сохраните настройки. Перезапустите программу виртуализации и проверьте, исправилась ли ошибка.
3. Обновите драйверы процессора и программы виртуализации
Если первые два способа не помогли, возможно, проблема заключается в устаревших драйверах процессора или программы виртуализации. В этом случае рекомендуется обновить драйверы. Для обновления драйверов процессора загрузите последнюю версию драйвера с официального сайта производителя и выполните его установку. Для обновления драйверов программы виртуализации откройте программу и проверьте наличие обновлений. Если доступны новые версии, установите их. После обновления драйверов перезагрузите компьютер и проверьте, исправилась ли ошибка.
- Способы устранения ошибки ‘Аппаратное ускорение VT-x/AMD-V недоступно’
- Проверка наличия поддержки в BIOS
- Вход в BIOS
- Поиск настройки в BIOS
- Установка или обновление виртуальной машины
- Загрузка программы виртуализации
- Установка программы виртуализации
- Обновление программы виртуализации
- Изменение настроек виртуальной машины
Способы устранения ошибки ‘Аппаратное ускорение VT-x/AMD-V недоступно’
Если вы столкнулись с ошибкой ‘Аппаратное ускорение VT-x/AMD-V недоступно’ при попытке включить виртуализацию на вашем компьютере, вам придется немного попотеть, чтобы решить эту проблему. Ошибка связана с отключенным аппаратным ускорением и может возникать по разным причинам. В этой статье мы рассмотрим три основных способа устранения этой ошибки.
Способ 1: Проверка наличия поддержки в BIOS
Первым делом необходимо убедиться, что ваш компьютер поддерживает аппаратное ускорение VT-x/AMD-V и что эта функция включена в BIOS. Чтобы проверить поддержку и настройки, следуйте инструкциям производителя вашего компьютера. Обычно нужно включить компьютер, нажать определенную клавишу (например, F2 или Delete) для входа в BIOS, затем найти и включить опцию аппаратного ускорения VT-x/AMD-V.
Способ 2: Включение аппаратного ускорения в настройках виртуальной машины
Второй способ — убедиться, что аппаратное ускорение включено в настройках вашей виртуальной машины. Если вы используете программное обеспечение вроде VirtualBox или VMware, откройте настройки своей виртуальной машины, найдите раздел «Система» или «Ускорение» и включите опцию аппаратного ускорения VT-x/AMD-V.
Способ 3: Обновление и активация драйверов
В некоторых случаях проблема может быть связана с устаревшими или некорректно установленными драйверами. Попробуйте обновить драйверы на вашем компьютере, особенно драйверы для видеокарты и процессора. Также убедитесь, что все драйверы активированы и работают корректно. Для этого можно использовать специальные программы для обновления драйверов или обратиться к официальным сайтам производителей для загрузки последних версий драйверов.
Надеемся, что один из этих трех способов поможет вам устранить ошибку ‘Аппаратное ускорение VT-x/AMD-V недоступно’ и вы сможете успешно использовать виртуализацию на вашем компьютере. Удачи!
Проверка наличия поддержки в BIOS
Перед приступлением к исправлению ошибки ‘Аппаратное ускорение VT-x/AMD-V недоступно’, необходимо убедиться, что в BIOS включена соответствующая функция. Для этого следуйте инструкциям:
- Перезагрузите компьютер и нажмите клавишу Del или F2 (в зависимости от модели компьютера) для входа в BIOS.
- Внимательно изучите разделы BIOS и найдите опцию, связанную с виртуализацией. Она может называться Virtualization Technology (VT-x) или AMD Virtualization (AMD-V).
- Убедитесь, что данная опция включена. Если она выключена, используйте клавиши со стрелками для ее выбора и нажмите клавишу Enter для включения.
- Сохраните изменения и выйдите из BIOS, нажав клавишу F10 и подтвердив сохранение.
После выполнения этих шагов перезагрузите компьютер и проверьте, доступно ли аппаратное ускорение VT-x/AMD-V. Если проблема не решена, переходите к следующему способу устранения ошибки.
Вход в BIOS
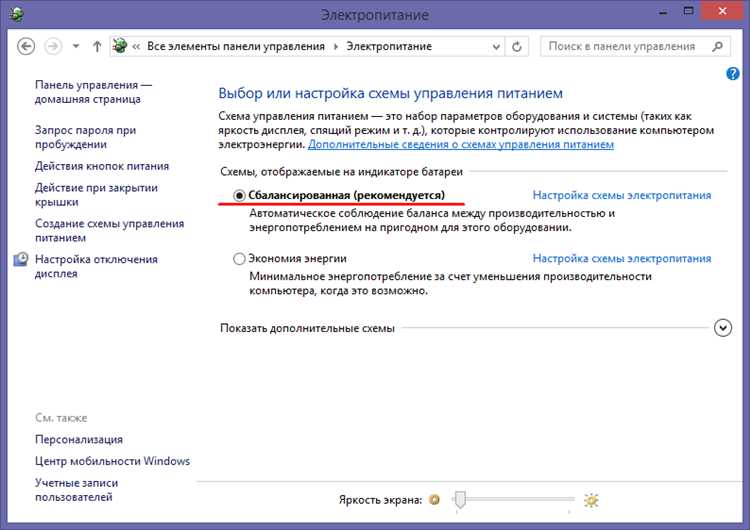
Для того чтобы устранить ошибку ‘Аппаратное ускорение VT-x/AMD-V недоступно’, вам необходимо войти в BIOS вашего компьютера и сделать несколько настроек.
1. Перезагрузите компьютер и во время загрузки нажмите клавишу или комбинацию клавиш, которая позволит вам войти в BIOS. Обычно это клавиши «Del», «F2» или «F1», однако это может
зависеть от производителя компьютера.
2. Когда вы войдете в BIOS, используйте клавиши со стрелками на клавиатуре, чтобы найти опцию, связанную с виртуализацией процессора. Обычно она находится в разделе «Интегрированные периферийные устройства» или
«Расширенные параметры процессора». Некоторые производители могут называть эту опцию по-другому, например, «VT-x/AMD-V» или «Виртуализация CPU».
3. Как только вы найдете эту опцию, убедитесь, что она включена. Если она выключена, используйте клавиши «+/-» или «Enter», чтобы изменить ее состояние на «Включено». Затем сохраните изменения и выйдите из BIOS.
4. После выхода из BIOS перезагрузите компьютер и проверьте, исправилась ли ошибка ‘Аппаратное ускорение VT-x/AMD-V недоступно’. Если ошибка все еще присутствует, попробуйте перезайти в BIOS и убедиться, что
настройки были сохранены и применены.
Примечание: Вход в BIOS и настройка параметров может различаться в зависимости от производителя вашего компьютера, поэтому обязательно ознакомьтесь с инструкцией по использованию вашего конкретного устройства,
если вам не удается найти нужную опцию или выполнить требуемые настройки.
Поиск настройки в BIOS
При возникновении ошибки ‘Аппаратное ускорение VT-x/AMD-V недоступно’ необходимо проверить, включена ли соответствующая настройка в BIOS компьютера. Для этого следует выполнить следующие действия:
| Шаг | Описание |
|---|---|
| 1 | Перезагрузите компьютер и нажмите клавишу Del (или другую указанную на экране) для входа в BIOS. |
| 2 | Найдите раздел «Advanced» (или аналогичный) в меню BIOS. |
| 3 | Откройте подраздел «CPU Configuration» (или аналогичный). |
| 4 | Найдите настройку «Virtualization Technology» (или аналогичную). |
| 5 | Убедитесь, что настройка «Virtualization Technology» установлена в значение «Enabled». |
| 6 | Если настройка выключена, включите ее, используя клавиши навигации на клавиатуре и клавишу Enter. |
| 7 | Сохраните изменения и выйдите из BIOS, нажав клавишу F10 (или другую указанную на экране). |
| 8 | Попробуйте снова запустить программу, чтобы проверить, исправилась ли ошибка. |
Если указанная настройка не доступна в BIOS, возможно, ваш компьютер не поддерживает виртуализацию или требуется обновление BIOS.
Установка или обновление виртуальной машины
Если вы столкнулись с ошибкой ‘Аппаратное ускорение VT-x/AMD-V недоступно’ при работе с виртуальной машиной, одним из решений может быть установка или обновление самой виртуальной машины.
Сначала проверьте текущую версию вашей виртуальной машины. Если она устарела, необходимо скачать и установить последнюю доступную версию. Перейдите на официальный сайт производителя вашей виртуальной машины и найдите раздел загрузки. Загрузите установочный пакет и следуйте инструкциям по установке.
Если у вас уже установлена последняя версия виртуальной машины, попробуйте обновить ее. В большинстве виртуальных машин есть функция автоматического обновления. Зайдите в настройки программы и проверьте наличие обновлений. Если обновления доступны, установите их.
После установки или обновления виртуальной машины перезапустите компьютер и проверьте, решена ли проблема с ошибкой ‘Аппаратное ускорение VT-x/AMD-V недоступно’. Если проблема остается, попробуйте применить другие способы устранения ошибки.
Загрузка программы виртуализации
Перед устранением ошибки ‘Аппаратное ускорение VT-x/AMD-V недоступно’ необходимо скачать и установить программу виртуализации. Есть несколько популярных вариантов программ, которые могут быть использованы для работы с виртуализацией:
| Название программы | Платформы | Ссылка для скачивания |
|---|---|---|
| Oracle VM VirtualBox | Windows, Mac, Linux | https://www.virtualbox.org/wiki/Downloads |
| VMware Workstation | Windows, Linux | https://www.vmware.com/products/workstation-pro/workstation-pro-evaluation.html |
| Microsoft Hyper-V | Windows | Предустановлен на некоторых версиях Windows |
Выбор программы зависит от ваших личных предпочтений и операционной системы. Вы можете скачать и установить любую из этих программ, и следовать инструкциям по установке.
Установка программы виртуализации
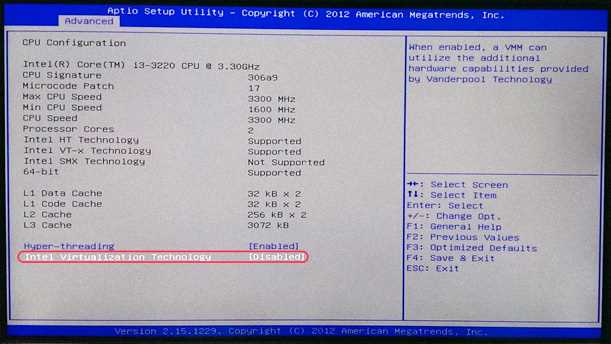
Для устранения ошибки ‘Аппаратное ускорение VT-x/AMD-V недоступно’ необходимо установить программу виртуализации на ваш компьютер. В настоящее время существует несколько популярных программ виртуализации, таких как Oracle VirtualBox, VMware Workstation и Hyper-V.
Перед установкой программы виртуализации вам следует убедиться, что ваш компьютер поддерживает виртуализацию на уровне железа. Для этого вам необходимо включить соответствующую опцию в BIOS (Basic Input/Output System).
После включения виртуализации в BIOS вы можете начать установку программы виртуализации. Это обычно тривиальная процедура, которая включает в себя скачивание исполняемого файла с официального веб-сайта программы, запуск установочного файла и последовательное выполнение указаний мастера установки.
Важно отметить, что установка программы виртуализации может занимать некоторое время и потребовать достаточно свободного места на жестком диске. После установки программы виртуализации вы сможете запускать виртуальные машины на вашем компьютере, что позволит вам решить проблему с недоступностью аппаратного ускорения VT-x/AMD-V.
Помимо установки программы виртуализации, вам также может потребоваться установить драйверы для вашего процессора. Драйверы обеспечивают полноценную работу аппаратного ускорения VT-x/AMD-V и могут быть загружены с официального веб-сайта производителя вашего процессора или компьютера.
Установка программы виртуализации является первым шагом в устранении ошибки ‘Аппаратное ускорение VT-x/AMD-V недоступно’. После установки программы виртуализации вы можете перейти к следующим шагам, которые включают в себя настройку виртуальной машины и установку операционной системы.
Обновление программы виртуализации
Для обновления программы виртуализации вам нужно выполнить следующие шаги:
- Откройте программу виртуализации на вашем компьютере.
- Перейдите в раздел ‘Настройки’ или ‘Параметры’ программы.
- Найдите секцию ‘Обновления’ или ‘Update’ и выберите эту опцию.
- Программа виртуализации проверит наличие доступных обновлений и предложит вам их установить.
- Следуйте инструкциям на экране, чтобы завершить процесс обновления.
После завершения обновления программы виртуализации перезагрузите компьютер и заново запустите виртуальную машину. В большинстве случаев это позволит устранить ошибку ‘Аппаратное ускорение VT-x/AMD-V недоступно’ и использовать виртуализацию без проблем.
Примечание: Если после обновления программы виртуализации ошибка все еще возникает, рекомендуется обратиться за помощью к технической поддержке программы или посетить форумы, посвященные вашей программе виртуализации, чтобы получить более подробные инструкции по устранению проблемы.
Изменение настроек виртуальной машины
1. Откройте программу виртуализации, в которой работает виртуальная машина. Например, это может быть VirtualBox или VMware Workstation.
2. Выберите виртуальную машину, для которой нужно внести изменения.
3. Откройте настройки виртуальной машины.
4. Найдите раздел «Система» или «Processor» (Процессор).
5. Убедитесь, что опция «Включить VT-x/AMD-V» или «Enable VT-x/AMD-V» отмечена или активирована.
6. Сохраните изменения и закройте окно настроек.
7. Запустите виртуальную машину и проверьте, исправилась ли ошибка.
Если указанные выше действия не помогли решить проблему, попробуйте использовать другие способы, описанные в соответствующей статье.

