
Если ваш компьютер с операционной системой Windows больше не обнаруживает домашнюю группу, это может стать причиной неудобств для всех пользователей. Вы не сможете обмениваться файлами и принтерами с другими устройствами в вашей домашней сети. Но не волнуйтесь — есть несколько решений, которые помогут вернуть работу домашней группы на Windows.
Первое решение — проверьте, что служба домашней группы включена и работает. Вы можете проверить состояние службы, открыв Панель управления и выбрав «Система и безопасность», а затем «Административные инструменты» и «Службы». Найдите службу «Учёт домашней группы» и убедитесь, что она настроена на автозапуск и запущена.
Если это не помогло, попробуйте второе решение — проверьте настройки сети. Возможно, ваш компьютер случайно сменил тип сети с «Домашняя» на «Общедоступная» или «С общественным доступом». Чтобы изменить тип сети, откройте «Центр управления сетями и общим доступом» и выберите «Домашняя сеть» в качестве типа сети.
Если оба предыдущих решения не сработали, то вы можете попробовать третье решение — переустановить домашнюю группу. Откройте «Панель управления» и выберите «Система и безопасность», затем «Наследование сетевой печати и разделов» и «Настройка домашней группы или офисной сети». Следуйте инструкциям мастера настройки, чтобы создать новую домашнюю группу.
Следуя этим трем простым решениям, вы сможете исправить проблему с домашней группой в операционной системе Windows и снова наслаждаться обменом файлами и принтерами с другими устройствами в вашей домашней сети.
- Решение проблемы отсутствия домашней группы в Windows
- Проверьте сетевые настройки на всех компьютерах
- Проверьте, включена ли сеть
- Убедитесь, что все компьютеры присоединены к одной и той же сети
- Проверьте подключение к интернету на всех компьютерах
- Сбросьте настройки домашней группы
- Отключите и заново включите домашнюю группу
Решение проблемы отсутствия домашней группы в Windows
Если ваша операционная система Windows больше не обнаруживает домашнюю группу, необходимо принять соответствующие меры для восстановления функциональности этой функции. Вот несколько решений, которые могут помочь вам:
- Проверьте настройки сети: Убедитесь, что ваш компьютер подключен к сети и имеет доступ к другим компьютерам. Проверьте наличие правильной конфигурации IP-адреса и подсети для вашей сети.
- Перезагрузите службы домашней группы: Попробуйте перезапустить службы домашней группы, чтобы исправить возможные проблемы. Найдите службы «Диспетчер и провайдер домашней группы» в списке служб Windows и перезапустите их.
- Создайте новую домашнюю группу: Если вы все еще не можете обнаружить домашнюю группу, попробуйте создать новую. Удалите текущую домашнюю группу и создайте новую, следуя инструкциям операционной системы Windows.
Если ни одно из этих решений не помогло решить проблему, возможно, вам потребуется обратиться к специалисту по обслуживанию компьютеров или в службу поддержки Microsoft для получения дополнительной помощи.
Проверьте сетевые настройки на всех компьютерах
Если ваш компьютер больше не обнаруживает домашнюю группу в операционной системе Windows, рекомендуется проверить сетевые настройки на всех компьютерах, чтобы убедиться, что они настроены правильно.
Следует убедиться, что все компьютеры в домашней сети находятся в одной локальной сети с одним субнет-маской. Для этого можно зайти в настройки сетевого соединения каждого компьютера и проверить IP-адреса и субнет-маски. Если IP-адреса компьютеров не находятся в одном диапазоне и субнет-маски различаются, следует внести необходимые изменения.
Также необходимо проверить настройки сетевой печати на каждом компьютере. Убедитесь, что группа домашней сети установлена правильно на каждом компьютере, и все компьютеры имеют уникальное имя. Также проверьте, что файлы и принтеры могут быть видны в домашней группе.
При необходимости, можно попробовать перезапустить маршрутизатор и модем, чтобы обновить сетевые настройки. Иногда простой перезапуск может помочь в восстановлении обнаружения домашней группы.
Не забывайте, что каждый компьютер в домашней сети должен иметь рабочую группу, и все компьютеры должны быть в одной и той же рабочей группе. Если вы заметите, что у какого-то компьютера рабочая группа отличается, следует изменить ее на правильную.
Проверка сетевых настроек на всех компьютерах в домашней сети может помочь в восстановлении обнаружения домашней группы в операционной системе Windows. Если после проверки настроек проблема все еще не решена, следует пробовать другие методы и решения.
Проверьте, включена ли сеть
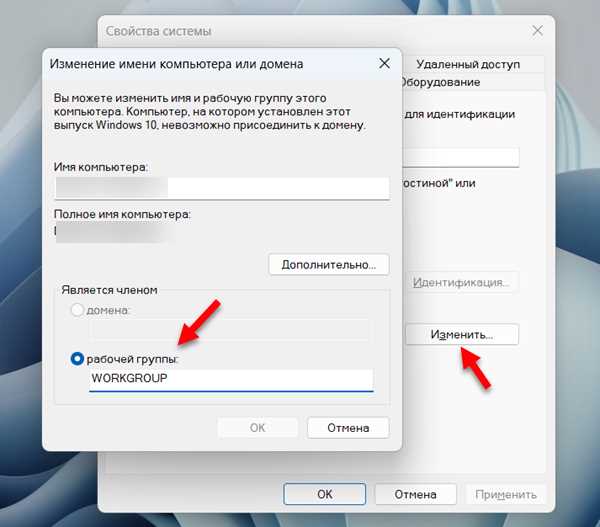
Прежде чем проверять другие возможные причины, убедитесь, что сеть включена и работает нормально. Подключите компьютер к сети с помощью кабеля Ethernet или проверьте подключение Wi-Fi.
Если вы используете кабель Ethernet, убедитесь, что кабель правильно подключен к компьютеру и маршрутизатору. Если подключение Wi-Fi, проверьте, что ваш компьютер подключен к правильной Wi-Fi сети и что сигнал достаточно сильный.
Также убедитесь, что ваш маршрутизатор или модем работает исправно. Попробуйте перезагрузить их, отключив и включив питание.
Убедитесь, что все компьютеры присоединены к одной и той же сети
Проблема с обнаружением домашней группы может возникнуть, если компьютеры, которые должны быть в домашней группе, находятся в разных сетях. Чтобы убедиться, что все компьютеры находятся в одной и той же сети, выполните следующие действия:
- Проверьте подключение к маршрутизатору или точке доступа Wi-Fi.
- Убедитесь, что все компьютеры используют один и тот же сетевой протокол (например, IPv4 или IPv6).
- Проверьте настройки сети на каждом компьютере. Убедитесь, что все компьютеры настроены на получение IP-адреса автоматически.
Если все компьютеры успешно подключены к одной сети и настроены корректно, но проблема все еще не решена, может потребоваться обратиться к специалисту по сетевым настройкам или связи с клиентской службой провайдера услуг Интернета.
Проверьте подключение к интернету на всех компьютерах
Прежде чем пытаться исправить проблему с домашней группой, убедитесь, что все компьютеры в домашней сети имеют стабильное подключение к интернету. Отсутствие подключения может быть одной из причин, по которой Windows больше не обнаруживает домашнюю группу.
Для проверки подключения к интернету на каждом компьютере выполните следующие шаги:
- Проверьте соединение – убедитесь, что все компьютеры имеют подключение к роутеру или модему. Проверьте физические подключения, убедитесь, что все кабели надежно подсоединены.
- Проверьте настройки IP и DNS – убедитесь, что каждый компьютер получает правильные настройки IP-адреса и DNS-серверов. Если у вас используется статический IP-адрес, убедитесь, что он правильно настроен.
- Проверьте работоспособность интернет-соединения – откройте веб-браузер на каждом компьютере и попробуйте открыть несколько различных веб-страниц. Если страницы загружаются без проблем, значит, подключение к интернету работает нормально.
Если при выполнении этих шагов вы обнаружили проблемы с подключением к интернету на одном или нескольких компьютерах, решите эти проблемы сначала, прежде чем приступить к решению проблемы с домашней группой.
Сбросьте настройки домашней группы
Если у вас возникла проблема с обнаружением домашней группы в Windows, одним из возможных решений может быть сброс настроек домашней группы. Для этого следуйте инструкциям:
- Зайдите в «Панель управления» и выберите «Сеть и интернет».
- В разделе «Сеть и общий доступ» выберите «Группа домашней сети» и нажмите на «Изменить параметры группы домашней сети».
- В появившемся окне нажмите на кнопку «Оживить сеть».
- Подтвердите выполнение действия и дождитесь окончания процесса сброса.
После выполнения этих шагов, настройки домашней группы будут сброшены, и Windows снова сможет обнаруживать вашу домашнюю группу.
Отключите и заново включите домашнюю группу
Если ваша домашняя группа перестала отображаться в Windows, одним из способов исправления проблемы может быть ее отключение и заново включение. Вот некоторые шаги, которые вы можете предпринять:
- Шаг 1: Нажмите правой кнопкой мыши на значке «Пуск» в левом нижнем углу экрана и выберите «Система».
- Шаг 2: В разделе «Параметры компьютера» выберите «Домашняя группа» и нажмите на ссылку «Отключить».
- Шаг 3: Подтвердите свое действие, следуя инструкциям на экране.
- Шаг 4: Перезагрузите компьютер.
- Шаг 5: Повторно перейдите в раздел «Домашняя группа» в «Параметрах компьютера» и нажмите на ссылку «Присоединиться к домашней группе».
- Шаг 6: Следуйте инструкциям на экране для настройки новой домашней группы.
После выполнения этих шагов ваша домашняя группа должна снова появиться в Windows и работать правильно. Если проблема не устраняется, то возможно, стоит обратиться к специалистам или провести более глубокую диагностику компьютера.

