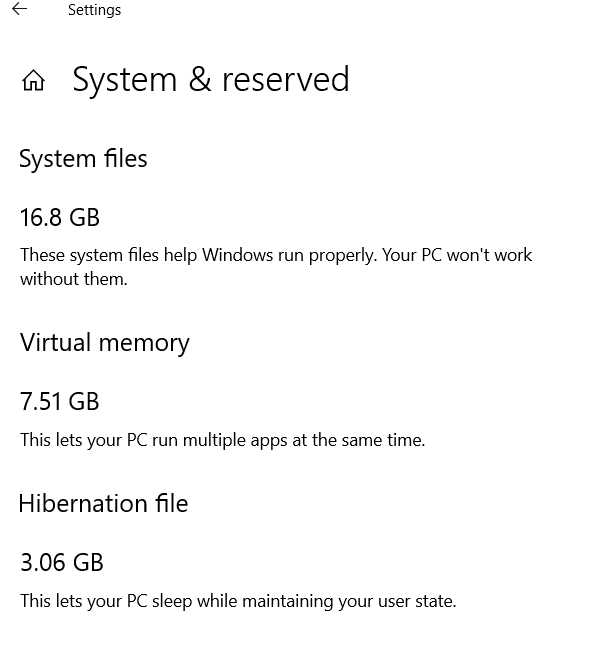
Проблема «На диске недостаточно места» часто встречается у пользователей компьютеров и ноутбуков. Когда дисковое пространство начинает иссякать, это может привести к замедлению работы устройства, проблемам с запуском программ и сохранением файлов. В такой ситуации необходимо принять меры для освобождения места на диске. В данной статье мы рассмотрим три лучших способа решить эту проблему.
Первым способом является удаление ненужных файлов и программ. Просмотрите свою файловую систему и обратите внимание на файлы, которые больше не нужны. Может быть, это старые документы, установочные файлы программ, временные файлы или файлы, которые уже давно не использовались. Удалите их без сожаления. Также обратите внимание на программы, которые вы больше не используете. Удалите их с помощью специальных программ или через Панель управления. Это поможет освободить значительное количество места на диске.
Вторым способом решить проблему недостатка места на диске является использование внешнего хранилища данных. Если ваши документы, фотографии и видео занимают большую часть дискового пространства, может быть полезно переместить их на внешний жесткий диск или в облачное хранилище. Это позволит освободить место на основном диске и обеспечит доступ к данным с любого устройства, подключенного к Интернету.
Третьим эффективным способом решения проблемы недостатка места на диске является сжатие файлов. Существуют различные архиваторы, которые позволяют упаковать файлы и сжать их размер. Это особенно полезно для файлов большого объема, которые редко используются. Вы можете выбрать наиболее подходящий архиватор с учетом своих потребностей и сжать файлы для дальнейшего использования без потери качества.
Решение проблемы «На диске недостаточно места»
Проблема «На диске недостаточно места» может возникать, когда на вашем компьютере или устройстве заканчивается свободное место на жестком диске. Это может привести к тому, что вы не сможете сохранять новые файлы или устанавливать программы.
Вместе с тем, существуют несколько способов решить эту проблему и освободить дополнительное место на диске. Ниже мы рассмотрим три лучших способа, которые помогут вам справиться с этой проблемой.
|
1. Удаление ненужных файлов и программ Первым шагом в решении проблемы «На диске недостаточно места» является удаление ненужных файлов и программ. Просмотрите содержимое вашего диска и найдите файлы, которые больше не нужны. Это могут быть старые документы, временные файлы, кэшированные данные и другие ненужные элементы. Также удалите программы, которые вы больше не используете. |
|
2. Перемещение файлов на внешний носитель Если удаление файлов и программ не помогло освободить достаточное место, вы можете переместить некоторые файлы на внешний носитель, такой как внешний жесткий диск или флеш-накопитель. Это позволит вам сохранить свои файлы, но освободить место на основном диске. |
|
3. Очистка системных файлов и диска Кроме удаления ненужных файлов и программ, вы также можете выполнить очистку системных файлов и диска. Это позволит удалить временные файлы, кэшированные данные и другие системные элементы, которые больше не нужны. Вы можете воспользоваться встроенными инструментами операционной системы для выполнения этой задачи. |
Использование этих трех способов поможет вам решить проблему «На диске недостаточно места» и освободить дополнительное место на вашем компьютере или устройстве. Помните, что регулярная очистка и поддержка свободного места на диске помогут сохранить ваш компьютер в хорошем состоянии и обеспечат его эффективную работу.
Очистить временные файлы
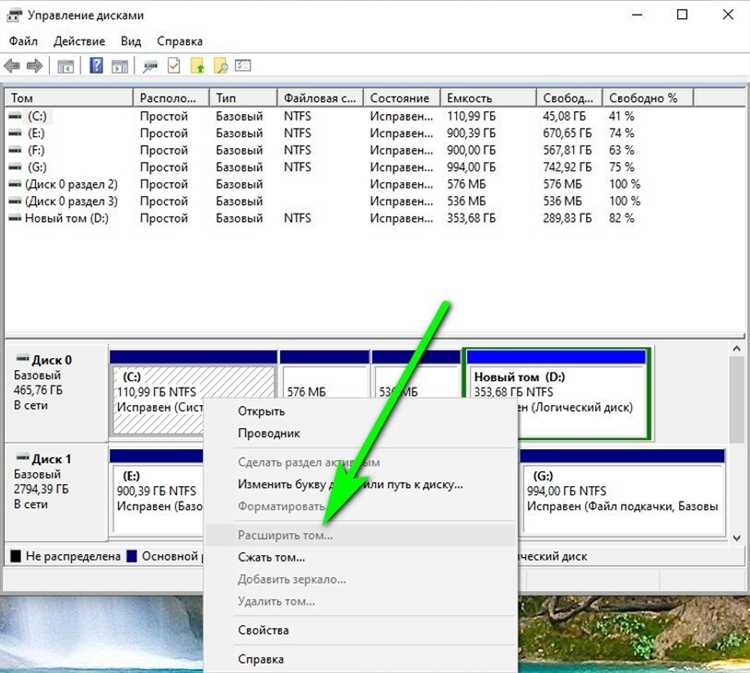
Для очистки временных файлов можно воспользоваться следующими шагами:
- Откройте меню «Пуск» и введите в поисковой строке «Очистка диска».
- Выберите диск, на котором необходимо освободить место, и нажмите кнопку «ОК».
- На вкладке «Общие» нажмите кнопку «Очистить файлы системы».
- В появившемся окне отметьте все необходимые категории временных файлов и нажмите «ОК».
- При необходимости подтвердите удаление файлов и дождитесь завершения процесса очистки.
После выполнения этих шагов большая часть ненужных временных файлов будет успешно удалена, освободив дополнительное место на диске.
Удалить временные файлы браузера
Временные файлы браузера могут занимать значительное количество места на вашем диске и приводить к проблемам с недостатком свободного пространства. Удаление этих файлов поможет вам освободить дополнительное место и улучшить производительность вашего компьютера.
Вот несколько шагов, которые вы можете выполнить, чтобы удалить временные файлы браузера:
- Откройте настройки вашего браузера. Обычно это можно сделать, щелкнув на значке меню в верхнем правом углу окна браузера и выбрав соответствующий пункт меню.
- Найдите раздел, связанный с настройками приватности или безопасности. В этом разделе вы должны найти опцию «Очистить данные браузера», «Удалить историю» или что-то подобное.
- Выберите временные файлы, кэш или историю просмотра, которые вы хотите удалить. Обычно вы можете выбрать определенный период времени, за который нужно удалить данные. Если вы хотите удалить все, выберите опцию «Все».
- Нажмите на кнопку «Очистить», «Удалить» или аналогичную, чтобы удалить выбранные файлы.
После удаления временных файлов браузера вам может потребоваться перезапустить ваш браузер, чтобы изменения вступили в силу. После этого вы должны заметить освобожденное пространство на вашем диске и улучшение общей производительности системы.
Удалить временные файлы системы
Чтобы удалить временные файлы, можно воспользоваться встроенной утилитой Очистка диска (Disk Cleanup), которая доступна в операционных системах Windows. Чтобы запустить эту утилиту, нужно открыть Проводник, выбрать диск, на котором хотите освободить место, щелкнуть правой кнопкой мыши и выбрать Свойства. Далее во вкладке Общие щелкните на кнопке Очистка диска. Утилита предложит вам выбрать файлы, которые можно удалить, включая временные файлы. Отметьте соответствующую опцию и нажмите ОК, чтобы начать процесс очистки.
Кроме встроенной утилиты Очистка диска, существуют также сторонние программы для удаления временных файлов. Они могут быть более удобными и функциональными, предлагая дополнительные опции и возможности. Некоторые из таких программ включают в себя возможность очистки временных файлов браузеров, кэша, файлов сохранений и других временных данных, которые могут занимать большой объем места на диске.
Регулярное удаление временных файлов системы поможет поддерживать оптимальное состояние вашего компьютера или ноутбука, улучшая его производительность и освобождая драгоценное место на жестком диске. Постарайтесь проводить эту процедуру регулярно, чтобы избежать накопления большого количества временных файлов, которые с течением времени могут замедлять работу вашей системы.
Очистить кэш приложений
Для очистки кэша на устройствах Android вы можете перейти в настройки, выбрать раздел «Приложения» или «Управление приложениями», а затем открыть каждое приложение по очереди. Внутри настроек приложения найдите опцию «Очистить кэш» и нажмите на нее. Это позволит удалить временные файлы, накопленные приложением.
На устройствах iOS удаление кэша может быть несколько сложнее. Однако, есть несколько способов решить эту проблему. Вы можете удалить и установить приложение заново, либо войти в раздел настроек iOS и найти приложение, для которого необходимо очистить кэш. Затем щелкните по приложению и найдите опцию «Очистить кэш» или «Очистить данные».
Очистка кэша приложений может помочь освободить значительное количество места на диске и улучшить производительность устройства. Однако, имейте в виду, что после очистки кэша некоторые приложения могут потребовать повторной авторизации или перезагрузки данных. Будьте готовы к этому и проверяйте, сохранены ли важные данные перед очисткой кэша.
Удалить ненужные программы и файлы

Перед удалением программы стоит убедиться, что она действительно больше не нужна. Иногда случается так, что мы забываем о наличии определенного приложения, которым можем воспользоваться в будущем. Поэтому перед удалением стоит проверить, насколько важна программа или файл.
Непременно удалите программы, которые вы не используете. Для этого откройте панель управления и выберите раздел «Программы и компоненты». Найдите в списке программу, которую хотите удалить, и щелкните на ней правой кнопкой мыши. Далее выберите опцию «Удалить» и следуйте инструкциям на экране.
Помимо программ, также нужно обратить внимание на файлы. Возможно, на вашем компьютере существуют файлы, которые давно утратили свою актуальность. Периодически просматривайте папки и удаляйте файлы, которые больше не нужны.
Чтобы найти и удалить файлы, можно воспользоваться встроенным Проводником в ОС Windows. Откройте Проводник, найдите нужную папку и отметьте файлы, которые хотите удалить. Затем нажмите кнопку «Удалить» на клавиатуре или выберите опцию «Удалить» в контекстном меню правой кнопкой мыши.
Удаление ненужных программ и файлов поможет вам освободить ценное место на диске и улучшить производительность вашего компьютера. Постоянно следите за состоянием своего диска и время от времени производите очистку от ненужных данных. Таким образом, вы обеспечите более комфортное использование компьютера и избежите проблем с недостатком места.
Просмотреть список установленных программ
Для операционной системы Windows эту функцию можно найти в разделе «Панель управления». Для того чтобы открыть Панель управления, нужно найти соответствующий пункт в меню «Пуск». После открытия Панели управления необходимо найти раздел «Программы» или «Программы и компоненты». В этом разделе можно увидеть список установленных программ.
В этом списке программ можно найти те, которые занимают большой объем места на диске, и решить, какие программы можно удалить или перенести на другой диск для освобождения места.
Важно помнить, что перед удалением программы необходимо убедиться, что она действительно больше не нужна или что есть аналогичные программы, которые можно использовать вместо нее. Иначе удаление программы может привести к непредвиденным последствиям.
Просмотр списка установленных программ является одним из наиболее эффективных способов решить проблему с недостатком места на диске, так как он позволяет идентифицировать программы, которые занимают большой объем места и принять соответствующие меры для устранения проблемы.
| Название программы | Объем места на диске |
|---|---|
| Программа 1 | 1 ГБ |
| Программа 2 | 500 МБ |
| Программа 3 | 800 МБ |

