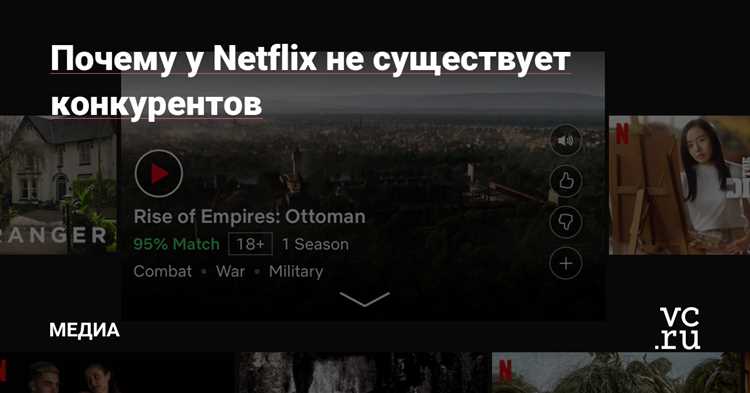
Когда вы настроены на ночной просмотр любимого сериала или фильма на Netflix, последнее, что вы хотите видеть, это бесконечно вращающееся кольцо загрузки. Наслаждение просмотром видео может быть разрушено, когда качество видео падает из-за буферизации. Но не отчаивайтесь! В этой статье мы рассмотрим 15 простых решений, которые помогут вам улучшить качество просмотра и избежать неприятных сюрпризов во время просмотра на Netflix.
1. Проверьте скорость вашего интернет-соединения. Качество видео на Netflix зависит от скорости вашего интернет-соединения. Проверьте, является ли ваша скорость соединения достаточно высокой для просмотра видео в высоком разрешении. Если нет, попробуйте подключиться к более быстрому Wi-Fi или использовать кабельное подключение.
2. Закройте все другие приложения и программы. Запуск других приложений или программ на вашем устройстве может занимать часть полосы пропускания, что приводит к буферизации на Netflix. Закройте все другие активные приложения и программы, чтобы обеспечить максимальную скорость интернет-соединения для просмотра.
3. Проверьте качество видео в настройках аккаунта. Netflix позволяет настраивать качество видео в настройках вашего аккаунта. Убедитесь, что качество видео установлено на самый высокий уровень, чтобы получить наилучший визуальный опыт просмотра.
4. Опустите разрешение видео. Если у вас все еще возникают проблемы с буферизацией, попробуйте временно опустить разрешение видео. Это может снизить качество изображения, но улучшить скорость загрузки видео.
5. Убедитесь, что Netflix не использует VPN. Если вы используете VPN для доступа к Netflix, это может замедлить скорость загрузки видео и вызвать буферизацию. Отключите VPN и попробуйте снова.
6. Перезагрузите ваше устройство. Иногда простое перезапуск вашего устройства может решить проблемы с буферизацией на Netflix. Попробуйте перезагрузить свой компьютер, телефон или телевизор и затем снова запустите приложение Netflix.
7. Проверьте состояние вашего Wi-Fi. Плохое соединение Wi-Fi может быть причиной буферизации на Netflix. Убедитесь, что у вас хороший сигнал Wi-Fi и нет проблем с вашим роутером или модемом.
8. Обновите приложение Netflix. Регулярные обновления приложения Netflix могут содержать исправления ошибок и улучшения производительности. Убедитесь, что у вас установлена последняя версия приложения Netflix и, если нет, обновите его в своем магазине приложений.
9. Используйте проводное подключение. Если у вас все еще возникают проблемы с буферизацией на Netflix, попробуйте использовать проводное подключение вместо Wi-Fi. Это может обеспечить более стабильное и быстрое соединение.
10. Очистите кэш вашего устройства. Кэш может занимать много места на вашем устройстве и замедлять его работу. Очистите кэш приложения Netflix и других приложений, чтобы повысить производительность и избежать буферизации.
11. Измените время просмотра. В некоторых временных диапазонах загрузка на Netflix может быть выше из-за большого количества пользователей, которые смотрят видео одновременно. Попробуйте изменить время просмотра на более раннее или позднее, чтобы избежать перегрузки серверов Netflix.
12. Используйте браузер Google Chrome. Если вы смотрите Netflix через веб-браузер, попробуйте использовать Google Chrome. Этот браузер обычно обладает лучшей совместимостью с Netflix и может предоставить более стабильный поток видео.
13. Проверьте использование данных. Если вы смотрите Netflix на мобильном устройстве через мобильную сеть, убедитесь, что у вас достаточно оставшейся ежемесячной квоты данных. Просмотр видео на высоком качестве может быстро использовать ваши данные.
14. Избегайте загрузки в фоновом режиме. Если вы смотрите Netflix на компьютере, убедитесь, что вы не загружаете другие файлы или обновления в фоновом режиме. Это может замедлить ваше интернет-соединение и вызвать буферизацию.
15. Обратитесь в службу поддержки Netflix. Если ничто из вышеперечисленного не помогло решить проблему с буферизацией на Netflix, обратитесь в службу поддержки Netflix. Они могут предложить индивидуальные рекомендации и решения для вашей конкретной ситуации.
Итак, если вы устали от постоянной буферизации на Netflix, попробуйте применить эти 15 простых решений. Улучшите качество просмотра и наслаждайтесь своими любимыми сериалами и фильмами без нежелательных прерываний!
- Забыть о буферизации: 15 простых решений для улучшения качества просмотра на Netflix
- Обновите ваше устройство и программное обеспечение
- Установите последние обновления операционной системы
- Обновите приложение Netflix до последней версии
- Установите подключение с высокой скоростью
- Переключитесь на проводное подключение вместо Wi-Fi
- Измените позицию маршрутизатора для улучшения сигнала
- Оптимизируйте настройки воспроизведения
- Измените качество видео в настройках профиля на «Высокое»
Забыть о буферизации: 15 простых решений для улучшения качества просмотра на Netflix
- Проверьте скорость интернет-соединения. Оптимальная скорость для потокового просмотра в HD-качестве составляет не менее 5 Мбит/с. Если ваше соединение медленное, вам может потребоваться обновить план вашего интернет-провайдера.
- Подключите устройство напрямую к маршрутизатору. Используйте кабель Ethernet для подключения вашего устройства к роутеру, чтобы увеличить скорость и снизить задержку.
- Закройте другие приложения и вкладки. Запуск других приложений и вкладок на вашем устройстве может снижать пропускную способность и скорость интернета.
- Проверьте обновления программного обеспечения. Убедитесь, что ваше устройство и приложение Netflix обновлены до последней версии, чтобы избежать возможных сбоев и ошибок.
- Оптимизируйте настройки качества. В настройках вашего аккаунта Netflix выберите наивысшее доступное качество воспроизведения, которое соответствует вашей скорости интернета.
- Избегайте пиковых времен. Во время пиковых часов, когда множество пользователей используют интернет одновременно, скорость соединения может снижаться. Попробуйте смотреть фильмы в другое время, чтобы улучшить качество просмотра.
- Очистите кеш и файлы cookies. Регулярно очищайте кеш и файлы cookies на вашем устройстве, чтобы освободить место и улучшить производительность.
- Отключите VPN. Использование VPN-соединения может замедлить скорость интернета и привести к буферизации. Если вы не используете VPN, отключите его.
- Проверьте наличие вирусов и вредоносного ПО. Вирусы и вредоносное ПО могут замедлить работу вашего устройства и интернет-соединения. Периодически сканируйте свою систему антивирусом и удаляйте обнаруженные угрозы.
- Перезагрузите устройство. Периодическая перезагрузка вашего устройства может помочь освободить оперативную память и улучшить производительность.
- Проверьте использование данных. Если вы используете мобильный интернет для просмотра Netflix, убедитесь, что вы не превышаете ограничения по использованию данных.
- Проверьте настройки роутера. Проверьте настройки вашего маршрутизатора и убедитесь, что они оптимальные для потокового воспроизведения видео.
- Перезапустите модем. Если у вас есть отдельный модем, попробуйте перезапустить его, чтобы обновить подключение к интернету.
- Проверьте конфигурацию аудио- и видеовоспроизведения. Убедитесь, что ваше устройство и приложение настроены правильно для воспроизведения аудио и видео в наилучшем качестве.
- Свяжитесь с технической поддержкой Netflix. Если вы проделали все вышеперечисленные шаги и все еще сталкиваетесь с проблемами буферизации, обратитесь в службу поддержки Netflix для получения дальнейшей помощи.
Следуя этим простым решениям, вы можете забыть о проблемах с буферизацией и наслаждаться качественным просмотром на Netflix.
Обновите ваше устройство и программное обеспечение
Во-первых, вы должны проверить наличие обновлений для вашего устройства. Многие устройства, такие как телевизоры, игровые приставки и телефоны, регулярно выпускают обновления, которые исправляют ошибки и улучшают работу. Проверьте настройки вашего устройства и установите все доступные обновления.
Аналогично, вам также следует проверить наличие обновлений для вашего программного обеспечения. Операционные системы, такие как Windows, Mac OS и iOS, часто выпускают исправления и улучшения. Проверьте настройки вашей операционной системы и установите все доступные обновления.
Кроме того, обновление вашего браузера может также помочь улучшить производительность Netflix. Браузеры, такие как Google Chrome, Mozilla Firefox и Microsoft Edge, также регулярно выпускают обновления для обеспечения большей стабильности и безопасности. Убедитесь, что ваш браузер обновлен до последней версии.
Важно помнить, что некоторые старые устройства или программное обеспечение могут быть несовместимы с новыми версиями Netflix. Если вы обнаружите, что ваше устройство или программное обеспечение не поддерживают последнюю версию Netflix, вам может потребоваться обновить свое оборудование или выбрать другую опцию просмотра.
Установите последние обновления операционной системы
Обновления операционной системы могут иметь значительное влияние на производительность и стабильность вашего устройства. Поэтому, чтобы избежать проблем с буферизацией во время просмотра Netflix, рекомендуется установить последние обновления операционной системы.
Обновления операционной системы обычно включают исправления ошибок, улучшения безопасности и оптимизацию работы программного обеспечения. Установка этих обновлений может помочь устранить возможные проблемы, которые могут приводить к буферизации при использовании Netflix.
Чтобы проверить наличие новых обновлений операционной системы, вы можете открыть настройки вашего устройства и перейти в раздел обновлений. Там вы сможете найти информацию о доступных обновлениях и установить их, если они доступны.
Регулярное обновление операционной системы поможет вам не только устранить проблемы с буферизацией во время просмотра Netflix, но и обеспечит более стабильную и безопасную работу вашего устройства в целом. Поэтому не забывайте следить за доступными обновлениями и устанавливать их как можно скорее.
Важно отметить, что при установке обновлений операционной системы может потребоваться перезагрузка устройства. Поэтому перед началом установки убедитесь, что все важные файлы сохранены и закрыты, чтобы избежать потери данных.
Установите последние обновления операционной системы, чтобы наслаждаться плавным и качественным просмотром контента на Netflix без проблем с буферизацией.
Обновите приложение Netflix до последней версии
Обновление приложения Netflix обычно происходит автоматически, если вы настроили автоматические обновления на вашем устройстве. Однако, если вы отключили эту функцию или используете устройство без автоматических обновлений, вам придется обновить приложение вручную.
Чтобы обновить приложение Netflix на устройстве Android:
| 1. | Зайдите в Google Play Store. |
| 2. | Нажмите на иконку меню в левом верхнем углу экрана. |
| 3. | Выберите «Мои приложения и игры». |
| 4. | Найдите приложение Netflix в списке и нажмите на него. |
| 5. | Если доступна новая версия, вы увидите кнопку «Обновить». Нажмите на нее, чтобы установить обновление. |
Для устройств iOS (iPhone, iPad) обновление приложения Netflix можно выполнить следующим образом:
| 1. | Зайдите в App Store. |
| 2. | Нажмите на иконку «Обновления» в правом нижнем углу экрана. |
| 3. | Найдите приложение Netflix в списке обновлений и нажмите на кнопку «Обновить». |
После того, как вы обновили приложение Netflix до последней версии, проверьте, изменилось ли качество просмотра и проблема с буферизацией исчезла. Если проблема все еще продолжается, вы можете попробовать другие решения из этой статьи, чтобы улучшить качество потока.
Установите подключение с высокой скоростью
Для того чтобы наслаждаться потоковым видео без задержек и буферизации, следует выбрать провайдера с высокой скоростью интернета. Интернет-подключение должно обеспечивать стабильный поток данных и достаточную пропускную способность.
Одним из лучших вариантов для получения высокоскоростного интернет-соединения является использование оптоволоконного кабеля (ОВК). ОВК обеспечивает высокую пропускную способность и минимальную задержку, что позволяет с легкостью просматривать фильмы и сериалы на Netflix без проблем с буферизацией.
Если доступ к оптоволоконному подключению недоступен, можно обратиться к провайдеру, который предоставляет высокоскоростную DSL или кабельную связь. Выбрав план с более высокой скоростью, вы сможете наслаждаться просмотром контента на Netflix в высоком качестве без буферизации.
Не стоит также забывать о том, что количество устройств, подключенных к вашей сети, может влиять на скорость интернета. Если одновременное использование нескольких устройств сети приводит к замедлению скорости, рассмотрите возможность увеличения скорости путем отключения излишних устройств или подключения модема к роутеру для улучшения сетевого соединения.
Обеспечение высокоскоростного интернет-подключения — один из основных шагов в решении проблемы буферизации видео на Netflix. Помните, что при выборе провайдера следует обратить внимание не только на скорость, но и на стабильность и надежность соединения.
Переключитесь на проводное подключение вместо Wi-Fi

Чтобы избежать проблем с буферизацией во время просмотра фильмов и сериалов на Netflix, рассмотрите возможность переключения на проводное подключение вместо Wi-Fi.
Wi-Fi соединение может быть нестабильным и зависеть от множества факторов, таких как расстояние до маршрутизатора, количество устройств, подключенных к сети, и другие помехи. В результате, скорость интернета может колебаться, что приводит к проблемам с буферизацией при просмотре видео.
Проводное подключение, в свою очередь, является более надежным и стабильным. Преимущество проводного соединения состоит в том, что оно освобождает от зависимости от беспроводных сигналов и помогает обеспечить стабильность и высокую скорость интернета.
Для того чтобы переключиться на проводное подключение, вам потребуется Ethernet-кабель. Подключите один конец кабеля к маршрутизатору, а другой — к вашему устройству для просмотра Netflix. Убедитесь, что ваше устройство имеет Ethernet-порт, иначе вам может потребоваться дополнительный адаптер.
После подключения Ethernet-кабеля вы можете настроить ваше устройство для использования проводного соединения. В большинстве случаев ваше устройство автоматически переключится на проводное подключение, но если этого не произошло, вам может потребоваться пойти в настройки подключения и выбрать Ethernet.
Переключившись на проводное подключение, вы снизите вероятность проблем с буферизацией и сможете наслаждаться безупречным качеством просмотра на Netflix.
Измените позицию маршрутизатора для улучшения сигнала
Когда вы испытываете проблемы с буферизацией видео на Netflix, первым делом стоит обратить внимание на качество вашей сети. Это может зависеть от нескольких факторов, включая расстояние между вашим устройством и маршрутизатором, наличие препятствий и помех.
Один из простых способов улучшить сигнал Wi-Fi состоит в изменении позиции маршрутизатора. Разместите его в центре вашего дома или офиса, чтобы сигнал равномерно распределялся по всему пространству. Избегайте размещения маршрутизатора в углу комнаты или рядом со стенами, так как это может привести к ослаблению сигнала.
Также следите за тем, чтобы ваш маршрутизатор не находился рядом с другими электронными устройствами, такими как микроволновые печи или беспроводные телефоны, которые могут вызывать помехи в работе Wi-Fi.
Если у вас большой дом или офис и отдаленные углы получают слабый сигнал, рассмотрите возможность использования усилителя Wi-Fi или расширителя диапазона, чтобы улучшить покрытие сети. Это позволит вашим устройствам получать более сильный сигнал даже в отдаленных углах помещения.
Изменение позиции маршрутизатора может быть простым и эффективным решением для улучшения сигнала Wi-Fi и, следовательно, предотвращения буферизации видео при просмотре Netflix. Проявите немного терпения и проведите несколько экспериментов, чтобы найти оптимальное расположение маршрутизатора для вашего дома или офиса.
Оптимизируйте настройки воспроизведения

Для обеспечения плавного просмотра на Netflix можно воспользоваться несколькими простыми настройками, которые помогут оптимизировать процесс воспроизведения и улучшить качество контента.
1. Проверьте скорость вашего интернет-соединения: Убедитесь, что скорость вашего интернет-соединения достаточна для потокового воспроизведения. Медленное соединение может привести к буферизации. Для оптимального просмотра рекомендуется использовать соединение с минимальной скоростью 3 Мбит/сек.
2. Измените качество воспроизведения: Настройте качество видео согласно вашей сети. Вы можете выбрать один из нескольких вариантов, таких как «Авто», «Низкое», «Среднее» или «Высокое». Если вы используете мобильные данные, выберите более низкое качество для экономии трафика.
3. Программируйте время смотреть в Netflix: Если вам нравится смотреть сериалы или фильмы перед сном, или в определенное время дня, вы можете запланировать время просмотра на Netflix. Таким образом, вы можете избежать возможности буферизации, вызванной высокой загрузкой на серверах.
4. Ограничьте использование других приложений или устройств: Если у вас есть другие устройства или приложения, которые используют интернет во время просмотра Netflix, они могут влиять на качество потока. Попробуйте закрыть или ограничить использование этих устройств и приложений, чтобы улучшить качество просмотра.
5. Используйте Ethernet-подключение: Если вы можете, используйте Ethernet-подключение вместо Wi-Fi, так как оно может обеспечить более стабильное и быстрое соединение.
6. Очистите кэш: Иногда буфер может заполниться временными данными из предыдущих потоков. Очистка кэша может помочь устранить проблемы с буферизацией. Для очистки кэша Netflix перейдите в настройки приложения на своем устройстве.
7. Обновите приложение Netflix: Регулярные обновления приложения могут содержать исправления ошибок и улучшения, которые могут повысить качество воспроизведения.
8. Обновите драйверы своего устройства: Если вы используете устройство, такое как телевизор или компьютер, для просмотра Netflix, убедитесь, что у вас установлены последние версии драйверов для своего устройства. Устаревшие драйверы могут влиять на производительность и качество воспроизведения.
9. Выберите правильный план подписки: Netflix предлагает разные планы подписки, включая стандартное и премиум. Убедитесь, что выбранное вами разрешение соответствует вашим потребностям и возможностям интернет-соединения.
10. Запланируйте загрузку контента: Если у вас медленное соединение или ограниченный доступ к интернету, вы можете загрузить контент заранее, чтобы смотреть его в офлайн-режиме. Таким образом, вы можете избежать буферизации и наслаждаться просмотром без перебоев.
11. Измените DNS-сервер: Попробуйте изменить DNS-сервер на вашем роутере или компьютере на общедоступный DNS-сервер, такой как Google Public DNS. Это может помочь устранить проблемы с буферизацией.
12. Проверьте качество соединения: Netflix предоставляет инструмент для проверки качества соединения, который может помочь вам выявить возможные проблемы и улучшить качество воспроизведения.
13. Избегайте использования VPN: Виртуальные частные сети (VPN) могут замедлить интернет-соединение и вызвать проблемы с буферизацией. Если у вас проблемы с буферизацией, попробуйте отключить VPN.
14. Перегрузите роутер: Иногда простая перезагрузка роутера может решить проблемы с буферизацией. Попробуйте отключить роутер на несколько минут и затем включить его снова.
15. Обратитесь в службу поддержки: Если ничего другого не помогает, вы можете обратиться в службу поддержки Netflix. Они могут помочь вам выяснить причину проблемы и предложить решение.
| Внимание: | Все изменения настроек воспроизведения могут повлиять на качество контента и использование интернет-трафика. Убедитесь, что ваши настройки соответствуют вашим потребностям и возможностям интернет-соединения. |
Измените качество видео в настройках профиля на «Высокое»
Для изменения качества видео в настройках вашего профиля на «Высокое» выполните следующие шаги:
- Откройте веб-браузер и войдите в свою учетную запись на Netflix.
- Наведите указатель мыши на свой профиль в правом верхнем углу экрана и выберите пункт «Аккаунт» в выпадающем меню.
- На странице «Аккаунт» прокрутите вниз до раздела «Мой профиль» и нажмите на ссылку «Восстановление настроек профиля».
- В разделе «Восстановление настроек профиля» выберите свой профиль и нажмите на кнопку «Восстановить».
- В настройках профиля прокрутите вниз до раздела «Качество видео» и выберите опцию «Высокое».
- Нажмите на кнопку «Сохранить» для применения изменений.
После изменения настроек профиля на «Высокое», Netflix будет автоматически воспроизводить видео с более высоким качеством. Это может требовать больше ширины полосы пропускания интернета, поэтому убедитесь, что ваше интернет-соединение достаточно стабильно и быстро.
Изменение качества видео в настройках профиля на «Высокое» может быть полезным способом улучшить качество просмотра на Netflix и сделать его более плавным и без задержек.

