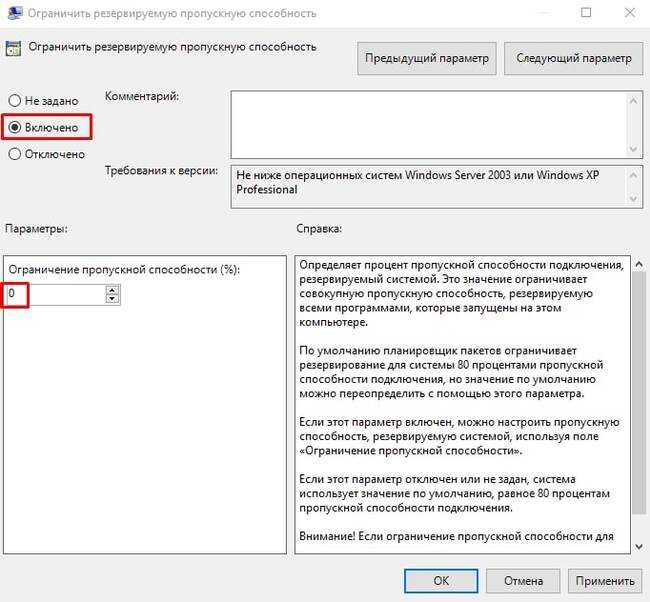
Каждый из нас сталкивался с проблемами медленного интернета. Это может быть крайне раздражающим, особенно когда мы пытаемся смотреть видео онлайн, загружать файлы или играть в многопользовательские игры. Однако существуют несколько простых способов увеличить скорость интернета в операционной системе Windows 10.
Первым шагом является проверка используемого провайдера интернет-услуг. Возможно, ваш провайдер предоставляет вам низкоскоростное соединение. В этом случае стоит рассмотреть другие варианты, например, провайдеры, которые предоставляют более высокую скорость.
Вторым шагом является проверка вашего Wi-Fi роутера. Если вы используете беспроводное соединение, возможно, роутер находится в неконтролируемом месте или находится далеко от вашего устройства. Перемещение роутера в центральную часть дома или установка усилителя сигнала могут помочь повысить скорость вашего интернет-соединения.
Другие способы увеличить скорость интернета включают очистку временных файлов и кэша браузера, отключение автоматического обновления операционной системы и программ, установку антивирусного программного обеспечения, оптимизацию настроек TCP/IP, отключение ненужных фоновых приложений и обновление драйверов для сетевых адаптеров.
Использование этих 10 способов может значительно увеличить скорость вашего интернета в Windows 10. Попробуйте их и убедитесь сами, как ваше интернет-соединение становится более быстрым и стабильным, что позволит вам проводить свои задачи в сети с комфортом и удовлетворением.
Настройка DNS-серверов
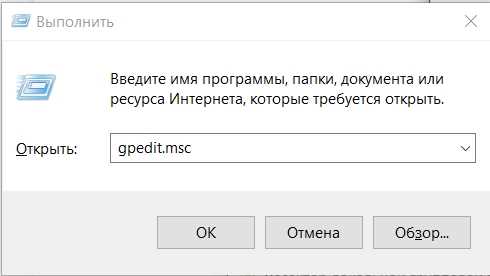
Настройка DNS-серверов может значительно повлиять на быстродействие интернета. DNS (Domain Name System) переводит доменные имена в соответствующие IP-адреса, что позволяет вашему компьютеру подключаться к нужным веб-сайтам.
Стандартные DNS-серверы, предоставляемые вашим интернет-провайдером, могут быть не всегда эффективными и быстрыми. Они могут иметь задержку, что приводит к медленной загрузке веб-страниц. Однако, вы можете настроить альтернативные DNS-серверы для увелечения скорости интернета.
Следующая таблица содержит несколько популярных бесплатных публичных DNS-серверов, которые вы можете использовать:
| Провайдер DNS-серверов | IP-адрес DNS-сервера |
|---|---|
| Google Public DNS | 8.8.8.8 8.8.4.4 |
| Cloudflare | 1.1.1.1 1.0.0.1 |
| OpenDNS | 208.67.222.222 208.67.220.220 |
Чтобы настроить DNS-сервера в Windows 10, выполните следующие шаги:
- Нажмите правой кнопкой мыши на значок «Пуск» в левом нижнем углу экрана и выберите «Сетевые соединения».
- Выберите активное сетевое соединение (обычно это Wi-Fi или Ethernet) и нажмите правой кнопкой мыши на нем. Затем выберите «Свойства».
- Прокрутите вниз до раздела «Интернет-протокол версии 4 (TCP/IPv4)» и щелкните на нем, чтобы выделить его. Затем нажмите кнопку «Свойства».
- Выберите опцию «Использовать следующие DNS-серверы» и введите IP-адреса DNS-серверов, которые вы хотите использовать. Например, для Google Public DNS введите «8.8.8.8» и «8.8.4.4».
- Нажмите «OK», чтобы сохранить настройки.
После настройки новых DNS-серверов вам может потребоваться перезагрузить компьютер или сетевое соединение, чтобы изменения вступили в силу. После этого вы должны заметить ускорение скорости интернета.
Экспериментируйте с различными DNS-серверами, чтобы найти оптимальный вариант для вашей сети. Некоторые пользователи могут заметить значительное улучшение скорости, в то время как для других изменение может быть незначительным. Тем не менее, рекомендуется попробовать этот способ ускорить интернет и оценить его эффективность на практике.
Замена DNS-серверов на более быстрые
Для замены DNS-серверов можно воспользоваться следующей инструкцией:
- Щелкните правой кнопкой мыши на значке сети в панели задач (обычно это изображение компьютера или Wi-Fi сигнала) и выберите «Открыть сетевые и интернет-настройки».
- На открывшейся странице выберите «Центр управления сетями и общим доступом».
- Во вкладке «Изменение параметров адаптера» выберите активное сетевое подключение (обычно это Wi-Fi) и щелкните правой кнопкой мыши на нем. Выберите «Свойства».
- В списке доступных протоколов найдите «Протокол интернета версии 4 (TCP/IPv4)» и выберите его. Щелкните на кнопке «Свойства».
- Выберите «Использовать следующие адреса DNS-серверов» и введите адреса быстрых DNS-серверов. Например, можно использовать публичные DNS-серверы Google: 8.8.8.8 и 8.8.4.4. Если у вас есть другие быстрые и надежные DNS-серверы, вы также можете использовать их.
- Нажмите «ОК» и перезагрузите компьютер для применения новых настроек.
После замены DNS-серверов скорость интернета может значительно увеличиться, так как загрузка веб-страниц будет производиться быстрее в результате более эффективного разрешения доменных имен.
Использование облачных DNS-серверов
Облачные DNS-серверы, такие как Google DNS или OpenDNS, обычно имеют высокую производительность и быструю скорость ответа. Они могут предоставлять более стабильное соединение и улучшенную защиту от фишинга и вредоносного программного обеспечения.
| Имя DNS-сервера | IP-адрес |
|---|---|
| Google DNS | 8.8.8.8, 8.8.4.4 |
| OpenDNS | 208.67.222.222, 208.67.220.220 |
Для изменения DNS-серверов в Windows 10, выполните следующие шаги:
- Щелкните правой кнопкой мыши на значке Wi-Fi (или Ethernet) в правом нижнем углу экрана и выберите «Открыть сетевые и интернет-настройки».
- В разделе «Изменить ваше сетевое подключение» щелкните на активном сетевом подключении (Wi-Fi или Ethernet).
- Щелкните «Изменить параметры адаптера».
- Щелкните правой кнопкой мыши на активном сетевом подключении и выберите «Свойства».
- Выберите «Протокол интернета версии 4 (TCP/IPv4)» и нажмите «Свойства».
- Выберите «Использовать следующий IP-адрес» и введите IP-адрес и маску подсети, предоставленные вашим интернет-провайдером. Под DNS-сервером введите IP-адрес облачного DNS-сервера, например 8.8.8.8 или 208.67.222.222.
- Нажмите «OK» для сохранения изменений.
После применения изменений, ваш компьютер будет использовать облачный DNS-сервер для перевода доменных имен в IP-адреса. Это может повысить скорость загрузки веб-страниц и улучшить ваше общее впечатление от работы в интернете.
Оптимизация сетевых настроек
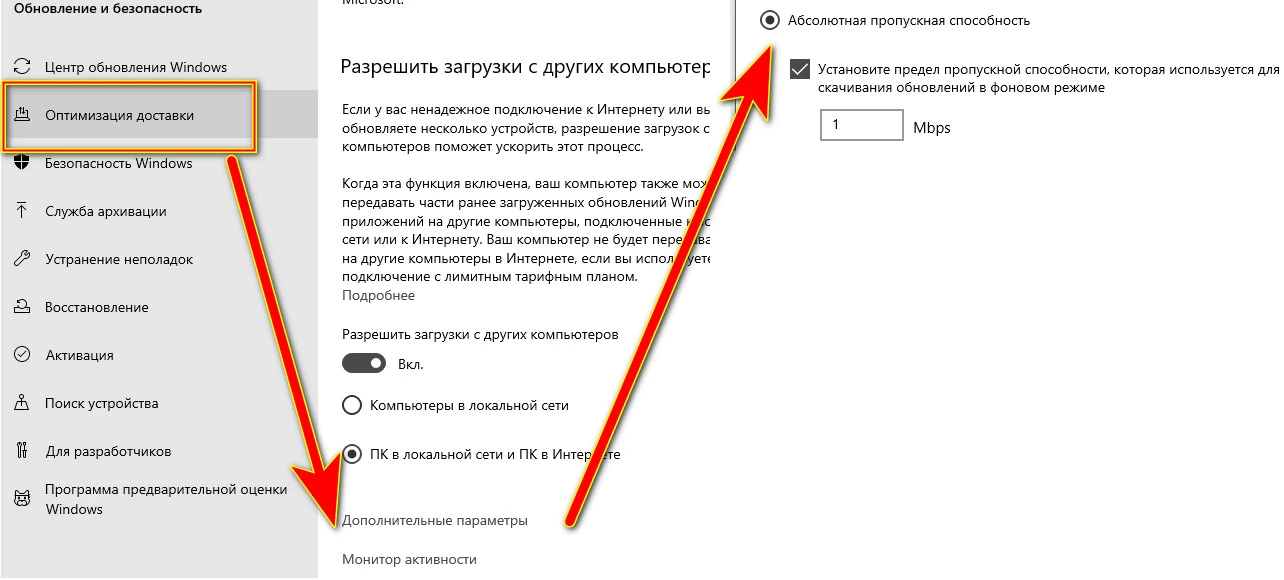
Для увеличения скорости интернета на компьютере с операционной системой Windows 10 можно произвести оптимизацию сетевых настроек. В данной статье представлены несколько способов, которые помогут улучшить качество и скорость сетевого соединения.
-
Изменение DNS-сервера. DNS-сервер отвечает за преобразование доменных имен в IP-адреса. Использование быстрого и надежного DNS-сервера может значительно ускорить время загрузки веб-страниц. В настройках сетевого подключения можно указать адреса DNS-серверов, например, популярные публичные DNS-серверы Google или Cloudflare.
-
Уменьшение связных сетевых протоколов. Отключение неиспользуемых или малоэффективных сетевых протоколов может значительно повысить скорость интернета. Например, можно отключить протокол IPv6, если он не используется в вашей сети.
-
Увеличение размера TCP-окна. TCP-окно определяет количество данных, которое может быть отправлено без подтверждения получения. Увеличение размера TCP-окна может ускорить передачу данных по сети. В Windows 10 это можно сделать с помощью редактирования реестра.
-
Оптимизация параметров TCP/IP стека. Изменение некоторых параметров TCP/IP стека может повысить производительность сетевого соединения. Например, можно изменить максимальное количество одновременно открытых соединений или увеличить размер буфера передачи данных.
-
Обновление драйверов сетевых адаптеров. Устаревшие или неправильно установленные драйверы сетевых адаптеров могут приводить к проблемам с подключением и снижению скорости интернета. Регулярное обновление драйверов сетевых адаптеров поможет исправить эти проблемы.
-
Использование оптимизированных настроек Wi-Fi. Если вы используете беспроводное подключение к интернету, то оптимизация настроек Wi-Fi может улучшить скорость и стабильность подключения. Например, можно изменить частотный диапазон Wi-Fi или настроить оптимальные каналы.
-
Включение режима «Оптимизация локальной сети». В Windows 10 есть функция «Оптимизация локальной сети», которая позволяет автоматически оптимизировать сетевые настройки для достижения максимальной производительности.
-
Отключение автоматического обновления Windows. Многие пользователи сталкиваются с понижением скорости интернета во время загрузки обновлений Windows. Отключение автоматического обновления поможет избежать этой проблемы и позволит управлять процессом обновлений самостоятельно.
-
Использование VPN. Иногда использование VPN-соединения может помочь увеличить скорость интернета. VPN может обойти ограничения провайдера или оптимизировать маршрутизацию трафика.
-
Очистка системы от мусора. Накопленные временные файлы, кэши и другой мусор могут замедлять работу интернета. Регулярная очистка системы с помощью специальных программ поможет освободить дисковое пространство и повысить скорость работы интернета.
Внимание: перед выполнением любых действий по оптимизации сетевых настроек необходимо создать резервные копии данных и быть осторожным, чтобы не повредить работу компьютера или сети.
Обновление драйверов сетевых адаптеров
Обновление драйверов сетевых адаптеров может привести к улучшению производительности и стабильности вашего интернет-соединения. Новые версии драйверов часто содержат исправления ошибок, улучшения производительности и добавление новых функций.
Чтобы обновить драйверы сетевых адаптеров, вам необходимо знать модель вашего адаптера. Вы можете найти эту информацию в меню «Управление устройствами».
После определения модели вашего сетевого адаптера, посетите веб-сайт производителя компьютера или производителя сетевого адаптера и найдите раздел загрузок. В этом разделе вы должны найти последнюю версию драйвера для вашей модели адаптера.
| Шаги по обновлению драйверов сетевых адаптеров: |
|---|
| 1. Запустите браузер и перейдите на веб-сайт производителя компьютера или производителя сетевого адаптера. |
| 2. Найдите раздел загрузок или поддержки на веб-сайте. |
| 3. Введите модель вашего сетевого адаптера и найдите последнюю версию драйвера для вашей операционной системы. |
| 4. Скачайте файл драйвера на ваш компьютер. |
| 5. Запустите скачанный файл и следуйте инструкциям по установке. |
| 6. После завершения установки перезагрузите компьютер. |
| 7. Проверьте скорость вашего интернет-соединения после обновления драйверов. |
Обратите внимание, что перед обновлением драйверов сетевых адаптеров рекомендуется создать точку восстановления системы, чтобы в случае проблем можно было вернуться к предыдущему состоянию системы.
Обновление драйверов сетевых адаптеров может быть полезным для улучшения скорости вашего интернет-соединения. Проверьте веб-сайт производителя вашего компьютера или сетевого адаптера, чтобы найти последнюю версию драйвера и следуйте указанным выше шагам для его установки.
Оптимизация MTU значений
1. Определите текущее значение MTU: откройте командную строку, введите «netsh interface ipv4 show subinterfaces» и нажмите Enter. Обратите внимание на столбец «MTU».
2. Оптимальное значение MTU для большинства сетевых подключений — 1500 байт. Однако, в некоторых случаях, это значение может быть меньшим.
3. Используйте утилиту «ping» для определения оптимального MTU значения. Откройте командную строку и введите «ping -f -l <размер пакета> <адрес сайта>«. Уменьшайте значение <размер пакета> до тех пор, пока не найдете максимальное значение MTU, при котором пакеты будут успешно передаваться.
4. Введите найденное оптимальное значение MTU в командной строке следующей командой: «netsh interface ipv4 set subinterface <индекс интерфейса> mtu=<значение MTU>«. Замените <индекс интерфейса> на соответствующий номер вашего интерфейса, а <значение MTU> на найденное оптимальное значение MTU.
| Команда | Описание |
|---|---|
| netsh interface ipv4 show subinterfaces | Показывает список сетевых интерфейсов и их текущие MTU значения. |
| ping -f -l <размер пакета> <адрес сайта> | Отправляет пакеты указанного размера на указанный адрес для проверки MTU значения. |
| netsh interface ipv4 set subinterface <индекс интерфейса> mtu=<значение MTU> | Устанавливает MTU значение для указанного интерфейса. |
5. После изменения MTU значения перезагрузите компьютер, чтобы изменения вступили в силу.
Оптимизация MTU значений может значительно повысить скорость интернета в Windows 10. Попробуйте разные значения MTU и выберите оптимальное значение в соответствии с вашим типом сетевого подключения.
Отключение ненужных сетевых протоколов
Чтобы отключить ненужные сетевые протоколы, нужно выполнить несколько простых шагов. Войдите в Панель управления, выберите «Сеть и интернет» и перейдите в раздел «Центр управления сетями и общим доступом».
Далее выберите активное сетевое подключение и откройте его свойства. В открывшемся окне выберите «Протоколы интернета версии 4 (TCP/IPv4)» и нажмите на кнопку «Свойства».
В появившемся окне выберите вкладку «Дополнительно» и перейдите к разделу «Сетевые протоколы». В этом разделе отключите все ненужные протоколы, оставив только те, которые вы действительно используете. Отключение ненужных протоколов поможет снизить нагрузку на сеть и ускорить интернет-соединение.
Не забудьте сохранить изменения, нажав на кнопку «ОК». После этого перезагрузите компьютер, чтобы изменения вступили в силу.
Отключение ненужных сетевых протоколов является одним из способов оптимизации работы интернета в Windows 10. Попробуйте эту рекомендацию, и вы заметите улучшение скорости интернета и общую более плавную работу сети на своем компьютере.
Очистка системы от ненужных файлов
В процессе использования компьютера накапливаются различные временные файлы, кэши, а также файлы, оставшиеся после удаления программ. Они не только занимают место на диске, но и могут замедлять работу системы и интернета.
Для удаления ненужных файлов в Windows 10 можно воспользоваться встроенным инструментом — «Очистка диска». Эта утилита позволяет удалить временные файлы, кэши браузеров, файлы журналов и другие ненужные данные с диска.
Чтобы воспользоваться «Очисткой диска», следуйте следующим инструкциям:
- Нажмите на кнопку «Пуск» в нижнем левом углу экрана и введите в строке поиска «Очистка диска».
- Выберите диск, который вы хотите очистить, и нажмите «ОК».
- В открывшемся окне выберите типы файлов, которые вы хотите удалить, например, временные файлы, файлы журналов и кэши браузера. Нажмите «ОК».
- Подтвердите удаление файлов, нажав «Удалить файлы».
После выполнения этих шагов система проведет очистку выбранного диска от ненужных файлов. Это может занять некоторое время, в зависимости от объема данных, которые необходимо удалить. По завершении процесса вы заметите увеличение свободного пространства на диске.
Очистка системы от ненужных файлов является простым и эффективным способом повысить скорость работы интернета в Windows 10. Регулярно проводите эту процедуру, чтобы поддерживать свою систему в хорошем состоянии и избежать возможных проблем со скоростью интернета.
Удаление временных файлов и кэша
Временные файлы и кэш могут накапливаться на вашем компьютере и занимать ценное пространство, что может замедлить работу интернета. Поэтому, очистка временных файлов и кэша может помочь увеличить скорость интернета в Windows 10.
Вы можете очистить временные файлы следующим образом:
- Нажмите на кнопку «Пуск» и выберите «Настройки».
- В открывшемся окне «Настройки» выберите раздел «Система».
- Выберите вкладку «Хранение» и нажмите на кнопку «Очистить сейчас» в разделе «Очистка диска».
- Поставьте галочку напротив временных файлов и нажмите кнопку «ОК».
Кроме того, вы можете очистить кэш браузера, чтобы увеличить скорость интернета:
- Откройте ваш браузер и нажмите на его меню в верхнем правом углу.
- Выберите раздел «Настройки» или «Параметры».
- Перейдите на вкладку «Приватность и безопасность» или «Инструменты».
- Нажмите на кнопку «Очистить данные браузера» или подобную ей.
- Поставьте галочку напротив «Кэш» или «Временные файлы» и нажмите кнопку «Очистить» или «Удалить».
Таким образом, удаляя временные файлы и кэш регулярно, вы можете сохранить свое пространство на диске и повысить скорость работы интернета в Windows 10.

