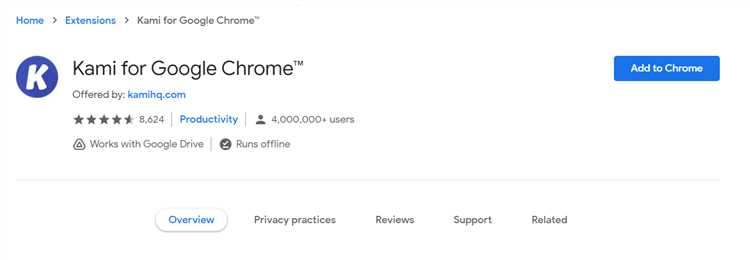
Google Chrome – один из самых популярных браузеров, который предлагает широкие возможности и быструю работу. Однако, как и любое программное обеспечение, Chrome может столкнуться с некоторыми проблемами, которые могут вызвать некомфортные ситуации для пользователей. В этой статье мы рассмотрим 10 распространенных ошибок, с которыми пользователи Google Chrome могут столкнуться, и предложим решения для их устранения.
1. Ошибка «Aw, Snap!»
Если вы видите сообщение «Aw, Snap!» на странице, это означает, что Chrome не может загрузить страницу из-за проблем с ее отображением. Для исправления этой ошибки вы можете попробовать перезагрузить страницу, удалить временные файлы браузера или отключить расширения. Если проблема все еще остается, попробуйте обновить Chrome до последней версии или переустановить его.
2. Ошибка «Err_Connection_Timed_Out»
Ошибка «Err_Connection_Timed_Out» может возникать, когда Chrome не может установить соединение с веб-сервером. Проверьте свое интернет-соединение, перезагрузите маршрутизатор и проверьте настройки брандмауэра. Также вы можете временно отключить антивирусное программное обеспечение или использовать другой DNS-сервер.
3. Ошибка «This Site Can’t Be Reached»
Если вы видите ошибку «This Site Can’t Be Reached», это может быть связано с проблемами DNS или неправильной настройкой прокси-сервера. Попробуйте очистить кеш DNS, изменить DNS-сервер или проверьте настройки прокси-сервера. Если это не помогает, возможно, проблема связана с неправильным вводом URL или самим веб-сайтом.
4. Ошибка «Extensions Disabled»
Если ваши расширения были отключены, это может быть вызвано нарушением политик безопасности или проблемами с файлами расширений. Попробуйте удалить и снова установить расширения или проверьте настройки безопасности Chrome. Если проблема сохраняется, восстановите браузер до заводских настроек или обратитесь за помощью в службу поддержки Google Chrome.
5. Ошибка «He’s Dead, Jim!»
Сообщение «He’s Dead, Jim!» появляется, когда веб-страница зависает или перестает отвечать. Попробуйте перезагрузить страницу или воспользуйтесь командой «Завершить работу» из диспетчера задач Chrome. Если это происходит с определенной страницей, возможно, она содержит проблемный код или веб-сайт недоступен.
6. Ошибка «Your Connection is Not Private»
Сообщение «Your Connection is Not Private» указывает на проблемы с SSL-сертификатом или незащищенным соединением. Возможно, сертификат истек или не действителен. Вы можете нажать кнопку «Дополнительно» и перейти на страницу, не рекомендуемую Chrome, но будьте осторожны, так как ваша информация может быть украдена.
7. Ошибка «No Data Received»
Если вы видите сообщение «No Data Received», это означает, что Chrome не получил данные от сервера. Попробуйте перезагрузить страницу или проверьте свое интернет-соединение. Если проблема становится постоянной, возможно, у веб-сайта проблемы с сервером или сетью.
8. Ошибка «ERR_NAME_NOT_RESOLVED»
Ошибка «ERR_NAME_NOT_RESOLVED» возникает, когда Chrome не может найти сервер по указанному доменному имени. Проверьте правильность написания URL, очистите кеш DNS или измените DNS-сервер. Если это не помогает, проблема может быть в содержимом hosts-файла на вашем компьютере.
9. Ошибка «ERR_CONNECTION_RESET»
Ошибка «ERR_CONNECTION_RESET» может возникать, когда соединение с сервером сбрасывается. Попробуйте перезагрузить страницу, проверьте настройки брандмауэра и временно отключите антивирусное программное обеспечение. Если ничего не помогает, попробуйте использовать другой браузер или обратитесь за помощью в службу поддержки Google Chrome.
10. Ошибка «ERR_CONNECTION_REFUSED»
Ошибку «ERR_CONNECTION_REFUSED» можно увидеть, когда Chrome не может установить соединение с веб-сервером. Проверьте правильность URL, проверьте настройки брандмауэра и временно отключите антивирусное программное обеспечение. Если проблема остается, возможно, сервер недоступен или имеет ограниченное количество одновременных подключений.
Надеемся, эти решения помогут вам решить распространенные проблемы с Google Chrome и обеспечат более комфортную работу в этом популярном браузере.
- Ошибка «Не удалось подключиться к Интернету»
- Проверьте подключение к Интернету
- Перезапустите маршрутизатор и модем
- Очистите кэш и файлы браузера
- Ошибка «Установленное расширение препятствует работе браузера»
- Отключите все расширения и проверьте работу
- Удалите ненужные расширения
- Ошибка «Зависание браузера»
Ошибка «Не удалось подключиться к Интернету»
Ошибка «Не удалось подключиться к Интернету» в Google Chrome может возникнуть по разным причинам, но часто она связана с проблемами сетевого подключения. В таком случае следует принять ряд мер, чтобы исправить данную ошибку.
В первую очередь, убедитесь, что у вас есть активное подключение к Интернету. Проверьте состояние вашей сети и убедитесь, что все кабели подключены правильно и нет никаких проблем с вашим модемом или роутером.
Если все в порядке с вашим подключением к Интернету, возможно, проблема в настройках браузера. Попробуйте очистить кэш и данные браузера. Для этого откройте меню Google Chrome, выберите «Настройки», затем перейдите в раздел «Конфиденциальность и безопасность» и нажмите на кнопку «Очистить данные браузера». Выберите временные файлы и данные, которые вы хотите удалить, и нажмите «Очистить данные».
Еще одной возможной причиной проблемы может быть наличие вредоносного программного обеспечения на вашем компьютере. Рекомендуется провести проверку системы антивирусом и анти-шпионским программным обеспечением, чтобы убедиться, что ваш компьютер защищен от вредоносных программ.
Если вы все еще сталкиваетесь с ошибкой «Не удалось подключиться к Интернету», попробуйте временно отключить фаервол или антивирусное программное обеспечение и проверьте, помогло ли это решить проблему. Если это помогло, то возможно, что ваше антивирусное программное обеспечение блокирует доступ Chrome к Интернету.
Наконец, если никто из вышеуказанных методов не помог решить проблему, попробуйте перезагрузить свой компьютер и роутер. Иногда простое перезапуск оборудования может помочь восстановить подключение к Интернету.
| Шаги по устранению ошибки «Не удалось подключиться к Интернету» в Google Chrome: |
|---|
| 1. Проверьте активность вашего подключения к Интернету. |
| 2. Очистите кэш и данные браузера. |
| 3. Проведите проверку системы на наличие вредоносных программ. |
| 4. Временно отключите фаервол или антивирусное программное обеспечение. |
| 5. Перезагрузите компьютер и роутер. |
Проверьте подключение к Интернету
Проверьте, что другие веб-сайты загружаются без проблем. Если у вас проблемы только с одним конкретным сайтом, возможно, причина кроется в самом веб-ресурсе. В таком случае, попробуйте открыть другие популярные сайты, чтобы исключить ошибку неправильной ссылки или перенаправления.
Если же у вас проблемы с загрузкой всех или большинства сайтов, проверьте свое интернет-подключение. Перезагрузите маршрутизатор и модем, а затем проверьте, что ваш компьютер успешно подключен к WiFi или проводной сети. Зайдите в настройки своего интернет-подключения и убедитесь, что вы используете правильный протокол и настройки.
Если вы используете публичную WiFi-сеть или у вас есть ограничения на использование интернета (например, блокировка некоторых портов), свяжитесь с провайдером услуг и убедитесь, что у вас есть доступ к нужным ресурсам.
Если подключение к Интернету работает исправно, а проблемы с Google Chrome все еще возникают, перейдите к следующему решению, чтобы найти и устранить ошибку.
Перезапустите маршрутизатор и модем
Многие технические неполадки, такие как сбои соединения или медленная скорость загрузки страниц, могут быть вызваны проблемами в вашей сети.
Часто перезапуск маршрутизатора и модема помогает восстановить нормальное соединение. Для этого следует выполнить следующие шаги:
1. Отключите питание маршрутизатора и модема, обычно это делается путем нажатия кнопки питания или просто отсоединяется кабель питания от устройств.
2. Подождите около 30 секунд, чтобы убедиться, что все электрические компоненты устройств полностью разрядились.
3. Подключите обратно кабель питания к маршрутизатору и модему.
4. Дождитесь, пока устройства запустятся, обычно это занимает несколько минут.
После выполнения этих шагов можно открыть Google Chrome и проверить, решена ли проблема с интернет-соединением. Если все работает нормально, то перезапуск маршрутизатора и модема стоит попробовать при возникновении любых проблем соединения в браузере.
Примечание: Перезапуск маршрутизатора и модема служит общим решением для многих проблем с интернет-соединением, но если проблема остается, следует обратиться к вашему интернет-провайдеру для получения дополнительной помощи.
Очистите кэш и файлы браузера
Очистка кэша и временных файлов браузера может помочь в решении многих проблем, с которыми сталкиваются пользователи Google Chrome.
Что такое кэш и временные файлы браузера?
Кэш и временные файлы браузера — это файлы, которые Chrome сохраняет на вашем компьютере. Они используются для ускорения загрузки веб-страниц и сохранения данных, таких как изображения, файлы JavaScript и CSS. Однако, со временем эти файлы могут накапливаться и вызывать проблемы, например, неправильную загрузку веб-страниц или ошибки отображения.
Как очистить кэш и файлы браузера?
Чтобы очистить кэш и временные файлы в Google Chrome, выполните следующие шаги:
- Откройте Google Chrome и нажмите на иконку с тремя точками в верхнем правом углу окна браузера.
- Выберите вариант «Настройки» в выпадающем меню.
- Прокрутите страницу вниз и нажмите на ссылку «Дополнительные настройки».
- В разделе «Конфиденциальность и безопасность» выберите «Очистка данных просмотра».
- В открывшемся окне выберите период времени, за который нужно очистить данные — например, «За всё время».
- Установите флажок напротив опции «Кэш изображений и файлов». Вы также можете выбрать другие опции, если считаете, что это необходимо.
- Нажмите на кнопку «Очистить данные». Chrome начнет очистку кэша и временных файлов.
После выполнения этих шагов, кэш и временные файлы Chrome будут полностью очищены, что может помочь в решении проблем, с которыми вы столкнулись.
Заключение
Очистка кэша и файлов браузера является одной из основных рекомендаций при исправлении ошибок в Google Chrome. Это простая и эффективная процедура, которая может устранить множество проблем. Если вы сталкиваетесь с ошибками или проблемами в Chrome, не забудьте попробовать очистить кэш и временные файлы браузера в первую очередь.
Ошибка «Установленное расширение препятствует работе браузера»
Чтобы решить эту проблему, первым шагом должно быть удаление всех установленных расширений. Для этого нужно открыть меню Chrome, перейти в раздел «Настройки» и выбрать вкладку «Расширения». Здесь нужно деактивировать все расширения, щелкнув на кнопке с надписью «удалить» рядом с каждым расширением.
После удаления всех расширений рекомендуется перезагрузить браузер и проверить, работает ли он правильно. Если ошибки больше не возникают, значит, одно или несколько удаленных расширений были причиной проблемы.
Если после удаления расширений проблема не исчезает, возможно, проблема кроется в самом браузере. В этом случае стоит обновить Chrome до последней версии и проверить, решает ли это проблему. Для обновления Chrome нужно зайти в меню браузера, выбрать раздел «Справка» и щелкнуть на кнопке «О программе Google Chrome». Если доступно обновление, Chrome начнет его загружать и установит новую версию после перезагрузки.
Если ни удаление расширений, ни обновление браузера не помогло, можно попробовать отключить все дополнительные функции Chrome. Для этого нужно открыть меню Chrome, выбрать раздел «Настройки», щелкнуть на «Дополнительные» и выбрать «Сброс и очистка». Здесь нужно нажать на кнопку «Сбросить настройки Chrome» и подтвердить действие.
Если все вышеперечисленные решения не решают проблему, возможно, вам понадобится обратиться за поддержкой Google Chrome. Они смогут помочь вам диагностировать и решить проблему, связанную с установленным расширением.
Отключите все расширения и проверьте работу
Чтобы исключить возможность проблем с расширениями, рекомендуется отключить все установленные плагины и проверить, как работает браузер после этого.
Для отключения расширений необходимо выполнить следующие действия:
- Откройте Google Chrome и нажмите на иконку с тремя точками в верхнем правом углу окна браузера.
- В выпадающем меню выберите пункт «Дополнительные инструменты», а затем «Расширения».
- В открывшемся окне будут перечислены все установленные расширения. Чтобы временно отключить плагин, просто снимите галочку рядом с его названием.
- После отключения всех расширений перезапустите браузер и проверьте, работает ли он без проблем.
Если после отключения всех расширений проблемы исчезли, то, скорее всего, одно из расширений было причиной неполадок. В таком случае, попробуйте включать расширения по одному и каждый раз проверять работу браузера. Таким образом, вы сможете выявить конкретное расширение, вызывающее проблемы, и решить вопрос о его дальнейшем использовании.
Удалите ненужные расширения
Для удаления ненужных расширений в Google Chrome вам потребуется следовать нескольким простым шагам:
- Откройте браузер и щелкните на значке с тремя точками в правом верхнем углу окна.
- Выберите «Настройки» в выпадающем меню.
- На странице настроек прокрутите вниз и выберите «Расширения».
- Вы увидите список всех установленных расширений. Просмотрите этот список и найдите ненужные расширения, которые вы хотите удалить.
- Щелкните на значке корзины рядом с расширением, которое вы хотите удалить.
- Подтвердите удаление, нажав на кнопку «Удалить» во всплывающем окне.
После удаления ненужных расширений перезапустите браузер, чтобы изменения вступили в силу. Удаление ненужных расширений может помочь устранить множество проблем в Google Chrome и улучшить его производительность.
Ошибка «Зависание браузера»

Вот несколько возможных причин и решений для этой ошибки:
- Расширения и плагины: некоторые расширения и плагины могут вызывать зависание браузера. Попробуйте отключить или удалить ненужные расширения, чтобы узнать, причина ли в них. Для этого откройте меню Chrome, перейдите в раздел «Расширения» и отключите ненужные расширения.
- Конфликт с антивирусным ПО: некоторые антивирусные программы могут вызывать конфликт с браузером и приводить к его зависанию. Проверьте настройки вашего антивирусного ПО и, если необходимо, временно отключите его для тестирования.
- Перегруженность вкладками: большое количество открытых вкладок может привести к зависанию браузера. Попробуйте закрыть ненужные вкладки или использовать расширения для управления вкладками, чтобы снизить нагрузку на браузер.
- Кэширование и файлы cookie: накопление большого количества временных файлов и cookie может привести к замедлению браузера и его зависанию. Периодически очищайте кэш и файлы cookie в настройках браузера.
- Обновления браузера: устаревшие версии Google Chrome могут содержать ошибки, вызывающие зависание. Убедитесь, что у вас установлена последняя версия браузера, и выполните обновление, если это необходимо.
Если ни одно из этих решений не помогло, возможно, проблема вызвана внешним фактором или дефектом в браузере. В этом случае рекомендуется обратиться в службу поддержки Google Chrome для получения дополнительной помощи и решения проблемы.

